Comment éditer une trame vidéo
Apr 11, 2024
Savoir comment éditer une trame vidéo fait la différence entre des productions bâclées de celles présentant des bordures professionnelles. S'il existe plusieurs programmes pouvant éditer une vidéo, force est de constater que Wondershare Filmora se distingue du lot : Avec ce logiciel, vous pouvez modifier une trame individuelle ou un groupe de trames donné. Cela vous procurera un control significatif sur toutes les modifications que vous comptez apporter à votre vidéo. Dans cet article, vous allez apprendre comment éditer une trame vidéo avec ce logiciel de montage puissant. Intéressés ? Démarrons sans plus attendre !
Wondershare Filmora, un logiciel simple, gratuit mais puissant pour rendre le montage vidéo plus efficace ! Vous pouvez télécharger et essayer Filmora gratuitement via les liens suivants :
 Garantie de téléchargement sécurisé, zéro logiciel malveillant
Garantie de téléchargement sécurisé, zéro logiciel malveillant1. Importez votre fichier vidéo
Téléchargez puis lancez Wondershare Filmora (anciennement Wondershare Video Editor). Choisissez entre les formats d'affichage « 16 :9 » et « 4 :3 » suivant vos préférences. Ensuite, cliquez sur le bouton « import » pour localiser puis importer la vidéo cible dans le programme, et faites un glisser-déposer du fichier dans le programme. La vidéo importée apparaîtra dans la case à droite de l'écran.
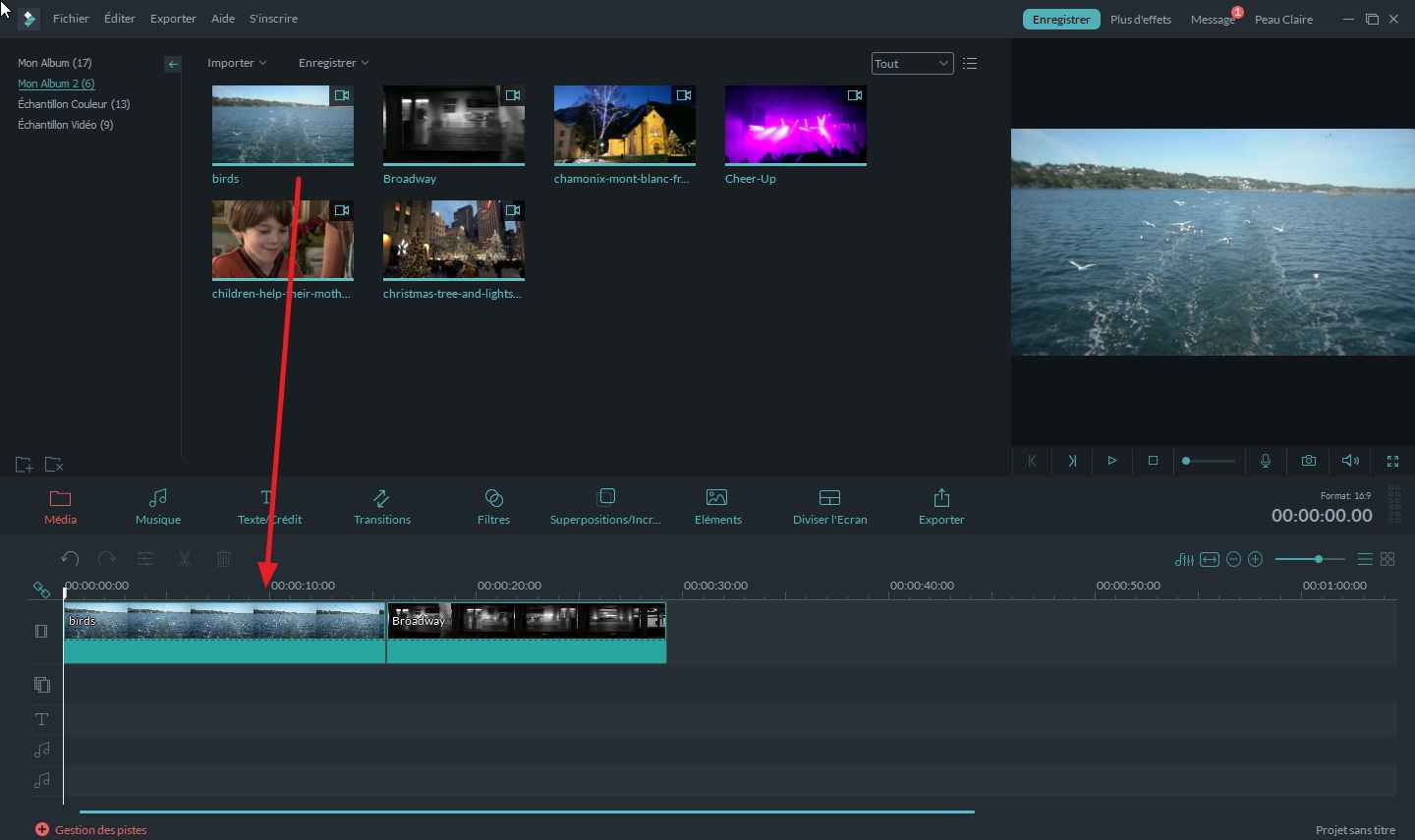
2. Commencez à éditer votre trame vidéo
Suite à l'opération précédente, glissez le fichier importé dans le Timeline (ce dernier est localisé dans la zone inférieure de la fenêtre). Déplacez la barre glissante à droite pour modifier le zoom sur la vidéo. Cliquez le bouton « Play » pour commencer la lecture, et définissez la zone de la vidéo que vous voulez éditer en la visionnant.
Après cela, séparez les trames du reste de la vidéo. Pour ce faire, déplacez le curseur de la souris à la première trame choisie, et sélectionnez « split ». Cela créera une séparation au niveau de la première trame. Terminez le processus en déplaçant la souris à la fin des trames, et séparez de nouveau la séquence. Cette manœuvre créera un clip séparé de la trame choisie.

Après, vous pouvez éditer la trame vidéo suivant vos préférences. Par exemple, il est possible d'ajouter un effet aux trames en cliquant sur l'onglet « effect » suivi d'un déplacement de l'effet désiré vers le Timeline. Vous pouvez aussi modifier la taille de la trame vidéo. Pour ce faire, faites un clic droit, et choisissez la fonction « Crop ». Déplacer les bordures du rectangle en pointillé, pour définir la zone de la vidéo à garder ; on peut toujours choisir parmi les autres options disponibles.
3. Sauvegarder le nouveau fichier vidéo
Enfin, cliquez juste sur le bouton « Create » pour exporter le nouveau fichier. Une nouvelle fenêtre contextuelle apparaît, où vous pouvez changer le format de sortie dans la catégorie « Format ». Dans « Advanced Settings » juste en-dessous, vous pouvez personnaliser les paramètres du fichier. Sans oublier qu'on peut mettre ses vidéos directement en ligne sur Youtube ou Facebook, et les graver sur DVD.
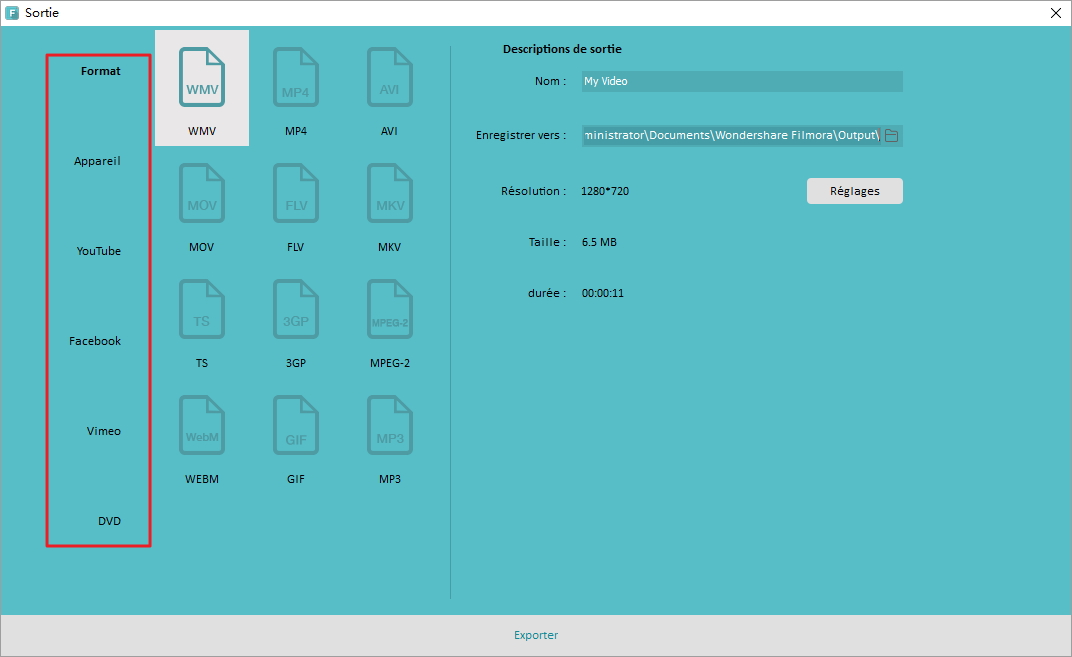
Wondershare Filmora, un logiciel simple, gratuit mais puissant pour rendre le montage vidéo plus efficace ! Vous pouvez télécharger et essayer Filmora gratuitement via les liens suivants :
 Garantie de téléchargement sécurisé, zéro logiciel malveillant
Garantie de téléchargement sécurisé, zéro logiciel malveillant- Astuces de Montage Vidéo
- 1. Le montage vidéo pour Windows
- 2. Comment Faire une Capture d'Écran sur Mac
- 3. Comment faire un bon montage de texte
- 4. Comment éditer une trame vidéo
- 5. Comment ajouter du texte sur votre vidéo
- 6. Comment faire un montage vidéo
- 7. Top 5 site de montage vidéo gratuit
- 8. Comment faire pour monter une vidéo
- 9. Inserer des transitions
- 10. Comment éclaircir une vidéo sombre
- 11. Video Watermark - Comment filigrane une vidéo avec la vidéo ou photo






![[2024]Comment assembler des vidéos dans un seul fichier](https://static-fr.wondershare.com/images-www/filmora/resource/comment-assembler-des-videos.jpg)
![[2024]Comment couper / raccourcir une vidéo facilement](https://static-fr.wondershare.com/images-www/filmora/resource/comment-couper-une-video.jpg)

