Lors de l'enregistrement d'écran, l'accent est mis en priorité sur la clarté de la vidéo et du son. Que vous enregistriez un didacticiel ou une vidéo de jeu, le son doit être synchronisé avec un bon volume. Camtasia est un bon logiciel pour enregistrer ce type de vidéo ; cependant, le son peut poser problème pour diverses raisons. Heureusement, Camtasia dispose de plusieurs moyens pour résoudre les problèmes et réparer l'audio.
Dans cet article, nous aborderons les problèmes d'audio de Camtasia qui ne fonctionnent pas ou l'enregistrement avec des solutions pour que vous puissiez enregistrer des vidéos de haute qualité pour votre public.
Table des matières
-
- Résoudre les problèmes de désynchronisation vidéo et audio dans Camtasia
- Résoudre les problèmes de synchronisation audio avec différents formats de fichiers dans Camtasia
- Résoudre les problèmes de synchronisation audio et vidéo avec les réglages de vitesse des clips dans Camtasia
- Résoudre les problèmes de synchronisation audio et vidéo après la publication dans Camtasia ?
- Résoudre les problèmes d'audio saccadé de Camtasia
Résolution des problèmes de synchronisation audio de Camtasia
Nous parlerons des meilleures solutions aux problèmes de son qui ne fonctionnent pas avec Camtasia :
Comment résoudre le problème de désynchronisation de la vidéo et de l'audio dans Camtasia
Suivez les étapes ci-dessous pour résoudre le problème de désynchronisation de la vidéo et de l'audio dans Camtasia :
Méthode 1. Mettez à jour les pilotes de votre appareil
Audio ou vidéo obsolète Les pilotes peuvent entraîner des problèmes de synchronisation. Accédez au Gestionnaire de périphériques de votre ordinateur, recherchez les pilotes audio et graphiques et mettez-les à jour vers les dernières versions.
Méthode 2. Désactiver les améliorations audio sous Windows
Certains problèmes peuvent être dus aux améliorations audio de votre PC Windows. Pour résoudre ce problème, vous pouvez désactiver les améliorations audio.
- Recherchez l'icône Haut-parleur et faites un clic droit. La barre des tâches de Windows 10 vous amènera à diverses options ; choisissez Son.
- Accédez à l'onglet Enregistrement, puis au périphérique d'enregistrement et cliquez sur Propriétés.
- Consultez l'onglet Avancé pour décocher la case Activer les améliorations audio.

- Cliquez sur OK et démarrez un enregistrement dans Camtasia.
- Écoutez l'audio pour voir si le problème est résolu.
Méthode 3. Utiliser le mode logiciel uniquement (Camtasia 2022 et versions antérieures)
Dans les préférences de Camtasia, sous l'onglet Avancé, modifiez le paramètre Accélération matérielle sur « Utiliser le mode logiciel uniquement ». Cela peut aider à maintenir la synchronisation en évitant les conflits avec le matériel de votre ordinateur. Notez que cette option a été supprimée dans Camtasia 2023.
- Vous pouvez également modifier le mode d'enregistrement de Camtasia :
- Quittez Camtasia et appuyez sur Win+R.
- Tapez « regedit » et appuyez sur Entrée.
- Accédez à : HKEY_CURRENT_USER\SOFTWARE\TechSmith\Features\CamtasiaRecorderV22.0.

- Vous pouvez également accéder à CamtasiaRecorderV23.0 (selon la version de Camtasia).
- Double-cliquez sur AllowMfAudioCapture sur le côté droit.
- Modifiez les données de valeur de 1 à 0.

- Cliquez sur OK.
Méthode 4. Ajouter Camtasia aux paramètres graphiques de Windows
- Accédez aux paramètres graphiques dans Windows.
- Choisissez une application de bureau et définissez une préférence.
- Sélectionnez l'application Camtasia installée sur votre PC.
- Choisissez CamtasiaStudio.exe et ajoutez-la.

- Cliquez sur Hautes performances dans les options.
5. Ajustez les paramètres d'enregistrement : essayez de réduire la zone d'enregistrement et la fréquence d'images dans les Préférences de Camtasia > Entrées. Des paramètres inférieurs peuvent aider votre ordinateur à suivre le traitement vidéo et audio, en maintenant une meilleure synchronisation. Vous pouvez modifier la fréquence d'images de capture à 30.
6. Redémarrez votre ordinateur avec la webcam branchée : si vous utilisez une webcam, essayez de redémarrer votre ordinateur avec la webcam connectée, car cela peut parfois résoudre les problèmes de synchronisation sur macOS.
Comment résoudre les problèmes de synchronisation audio avec différents formats de fichiers dans Camtasia
Voici comment résoudre les problèmes de synchronisation audio avec différents formats de fichiers dans Camtasia :
Méthode 1 : Réparer la synchronisation audio avec les fichiers AVI
Le problème de désynchronisation peut se produire avec les fichiers enregistrés au format AVI. Cela est dû au fait que les threads vidéo et audio des fichiers AVI n'ont pas de marqueurs de synchronisation stricts. Par conséquent, ils peuvent devenir désynchronisés.
Voici ce que vous pouvez faire pour résoudre ce problème :
- Exportez vers de meilleurs formats avec la synchronisation audio-vidéo. Choisissez des enregistrements Camtasia dans des formats de fichiers alternatifs comme MP4 ou WMV au lieu d'AVI.
- Redémarrez le système avec toutes les autres applications fermées si le problème de synchronisation persiste, même avec des fichiers MP4 ou WMV.
- En dernier recours, envisagez d'utiliser un autre logiciel d'enregistrement d'écran comme Filmora qui peut ne pas avoir les mêmes problèmes de synchronisation audio que Camtasia.
Méthode 2. Corriger la synchronisation audio avec MP4 ou d'autres formats de fichiers
- Redémarrez votre ordinateur avec toutes les autres applications fermées pour résoudre les conflits système qui pourraient être à l'origine des problèmes de synchronisation.
- Vérifiez vos paramètres audio Windows et assurez-vous que le format audio par défaut est défini sur 16 bits, 44,1 kHz. Accédez au panneau de configuration du son.
- Sélectionnez votre périphérique d'enregistrement/lecture.
- Ajustez les paramètres avancés.
- Définissez le paramètre d'accélération matérielle sur « Utiliser le mode de rendu Microsoft Basic ». Cela peut parfois améliorer la synchronisation audio-vidéo.

- Mettez à jour les pilotes audio et vidéo de votre ordinateur vers les dernières versions disponibles auprès du fabricant.
- Ajustez les paramètres d'enregistrement dans Camtasia : réduisez la fréquence d'images ou la zone de capture pour réduire la charge du système et améliorer les performances de synchronisation.
Comment résoudre les problèmes de synchronisation audio et vidéo avec les réglages de vitesse de clip dans Camtasia
Modifier les changements de vitesse de clip dans Camtasia est une bonne chose, mais cela peut perturber votre audio et vos annotations. Suivez ces solutions pour résoudre le problème de non-fonctionnement de l'enregistreur d'écran Camtasia avec les réglages de vitesse des clips en temps réel :
Méthode 1 : Réparer manuellement la désynchronisation de la vidéo et de l'audio de Camtasia (pour les vidéos courtes)
- Calculer les décalages temporels : après avoir réglé la vitesse des clips, déterminez la différence de temps totale pour chaque segment de clip.
- Réglage manuel : décalez vos annotations et votre piste audio sur la timeline pour qu'elles correspondent aux nouvelles durées des clips. Cela peut être fastidieux, surtout pour les vidéos plus longues.
- La méthode la plus simple (quelle que soit la longueur de la vidéo) :
Méthode 2 : Rendre la vidéo sans audio/annotations
- Appliquez tous les réglages de vitesse de clip souhaités.
- Rendez la vidéo sans audio ni légendes.
- Rétablissez le fichier vidéo rendu (probablement un AVI) dans votre projet Camtasia.
- Ajouter de l'audio et des annotations : ajoutez maintenant votre piste audio et vos annotations à la vidéo importée.
Comment résoudre les problèmes de synchronisation audio et vidéo après la publication dans Camtasia ?
Parfois, il peut y avoir des problèmes de désynchronisation de l'audio et de la vidéo Camtasia après l'enregistrement, le montage et l'enregistrement. Peu importe ce que vous faites pour maintenir l'audio synchronisé et de la meilleure qualité, il peut y avoir des bourdonnements et des distorsions.
Dans certains cas, cela peut résoudre le problème de synchronisation audio et vidéo de Camtasia.
- Cliquez sur le bouton d'enregistrement sur l'écran d'enregistrement.
- Une barre d'outils apparaît.
- Cliquez sur la flèche qui se trouve à côté de l'icône audio pour accéder aux options.
- Accédez aux paramètres avancés et choisissez une autre option audio.
L'édition de l'audio peut permettre de supprimer les problèmes de synchronisation ou les lisp dans la vidéo finale. Voici comment procéder :
- Cliquez avec le bouton droit de la souris sur la vidéo pour séparer la vidéo et l'audio.
- Tirez la piste audio vers la gauche pour la synchroniser avec la vidéo.
- Utilisez 9 à 10 clics pour ajuster l'audio et la resynchroniser avec la vidéo.
- Choisissez les options de compression audio pour la piste audio tout en égalisant le volume.
- Réexportez la vidéo avec les pistes audio resynchronisées.
- Remplacez la vidéo précédemment publiée par la nouvelle version exportée.
Ce processus peut prendre du temps, mais la synchronisation manuelle de l'audio et la réexportation peuvent vous donner de bons résultats. La dernière solution peut être de remplacer la vidéo dans un format différent ou de l'enregistrer à nouveau pour assurer une synchronisation transparente dans la vidéo publiée.
Comment réparer le son saccadé de Camtasia
Méthode 1. Réparez les parasites ou le son défectueux pendant l'enregistrement
Assurez-vous d'une bonne connexion entre le pilote de la carte son et maintenez-le à jour si vous utilisez un microphone analogique qui se branche sur la carte son.
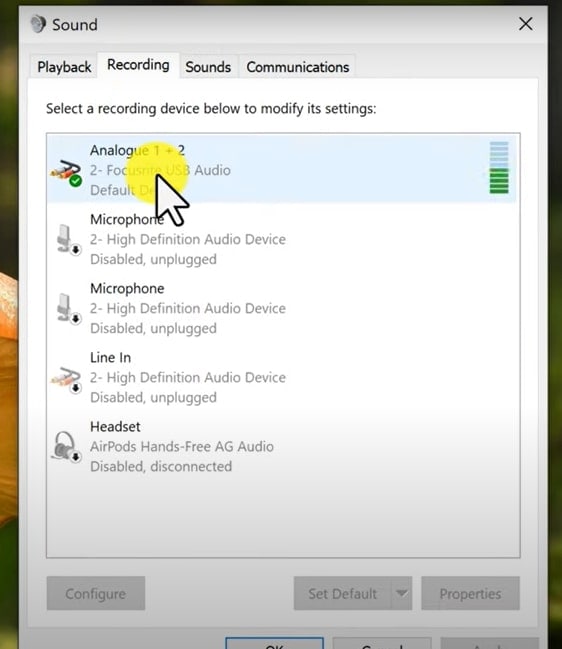
Vérifiez si le microphone est sensible aux bruits de fond. Si oui, baissez le niveau d'enregistrement d'entrée du micro, puis parlez près du micro.
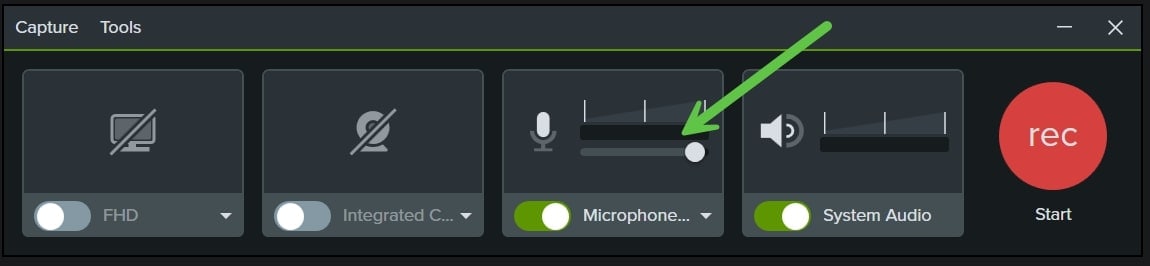
Méthode 2. Corriger le son faible avec le microphone
Gardez le volume d'enregistrement réglé sur élevé. Testez différents enregistrements de volume sonore dans le Magnétophone Windows. Réglez le volume à un niveau qui enregistre sans son saccadé.
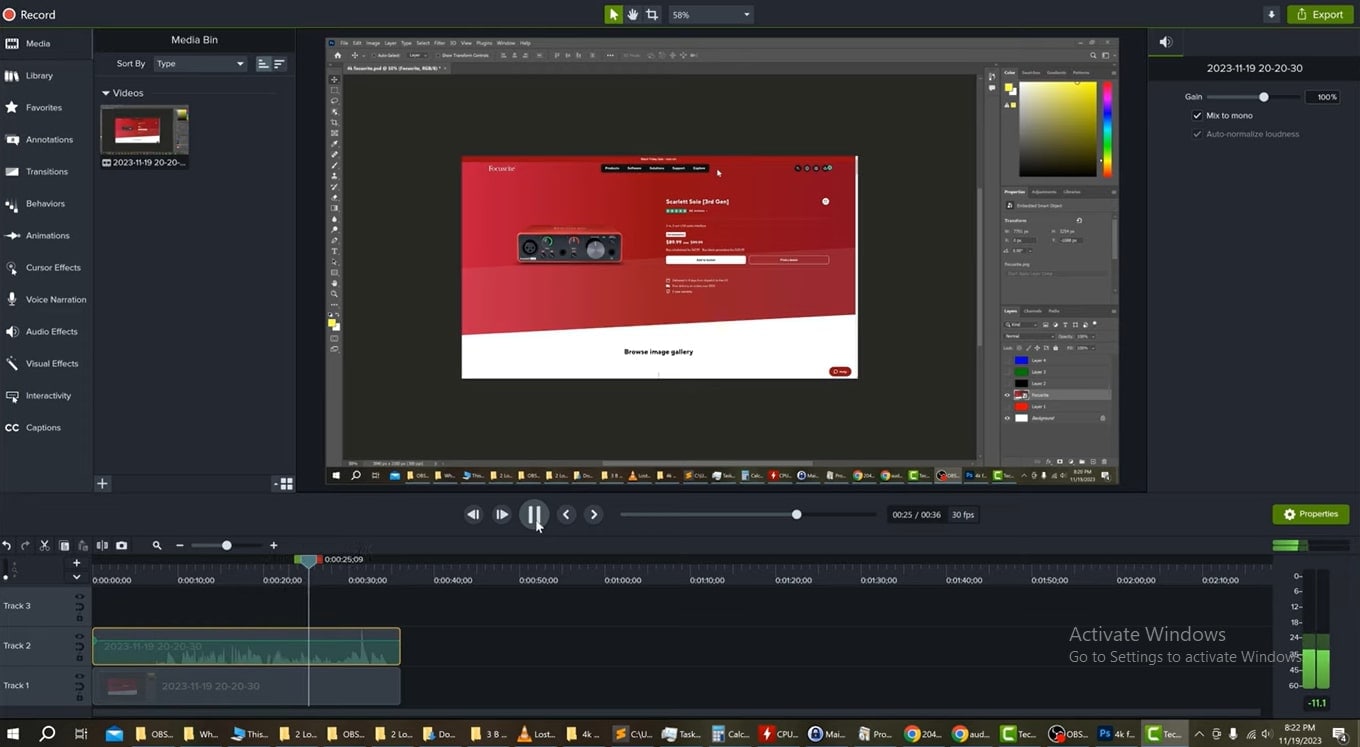
Méthode 3. Une mauvaise qualité audio coupe l'enregistrement
Accédez à Paramètres système, puis à Catégorie système. Choisissez les paramètres audio dans le Panneau de configuration et accédez à l'onglet Enregistrement. Cliquez avec le bouton droit sur le microphone pour accéder aux propriétés et décochez Activer les améliorations audio.
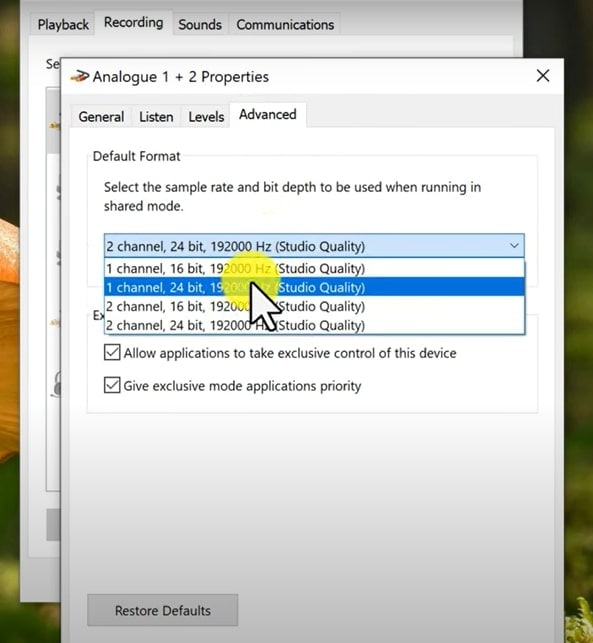
Pour Windows 11, accédez à Propriétés audio avancées. Sélectionnez 16 bits, 44 100 Hz et appliquez. Pour Windows 10, cliquez sur l'onglet Lecture dans l'option son du panneau de configuration. Sélectionnez 16 bits, 44 100 Hz. Ces deux options peuvent résoudre le problème de dysfonctionnement de l'enregistreur Camtasia.
Comment résoudre les problèmes d'écran noir avec Camtasia ?
Une mauvaise configuration des paramètres ou des problèmes d'accélération matérielle peuvent entraîner un écran noir dans les enregistrements Camtasia. Une autre raison peut être que le format vidéo n'est tout simplement pas pris en charge par le système. Certains programmes antivirus peuvent entraîner des problèmes de compatibilité avec l'enregistreur d'écran Camtasia. Sécurité
Voici quelques solutions pour résoudre l'écran noir de Camtasia :
Méthode 1. Ajustez les paramètres d'accélération matérielle
- Définissez l'accélération matérielle sur Aucune pour Windows XP.
- Démarrez une nouvelle session d'enregistrement avec Camtasia.
- Pour Windows 7, 8.10, accédez aux paramètres avancés de Camtasia, puis au menu déroulant Accélération matérielle.
- Sélectionnez le mode « Utiliser uniquement le logiciel »
Méthode 2. Vérifiez les conflits avec les logiciels antivirus ou de sécurité
Certains programmes, tels que Webroot ou Crime War de Norton, peuvent avoir un impact sur les fonctions de Camtasia. Ajoutez Camtasia à la liste blanche de ces programmes de sécurité pour éviter les écrans noirs. S'il n'existe aucune option de liste blanche, supprimez ces logiciels lors de l'enregistrement.
Méthode 3. Utilisez la version compatible Windows de Camtasia
Pour Camtasia 8 et 9, utilisez la version récente de Windows. Mettez également à jour Camtasia pour utiliser la dernière version lors de l'enregistrement d'écran.
Découvrez l'alternative à Camtasia pour un enregistrement fluide
Si toutes les solutions pour résoudre les problèmes audio et vidéo de Camtasia ne vous aident pas, il est préférable de trouver une alternative fiable. Nous vous suggérons d'utiliser Wondershare Filmora pour l'enregistrement d'écran et la création et le montage de vidéos sans tracas.
Avec son enregistreur d'écran intégré, Filmora vous permet de capturer des vidéos de haute qualité de l'intégralité de votre écran ou d'une zone sélectionnée, ainsi que de l'audio du système et de l'entrée microphone. Ses outils complets de montage vidéo basés sur l'IA vous permettent de découper, de recadrer, de générer automatiquement des sous-titres et d'ajouter des transitions, des filtres, de la musique libre de droits et des effets vidéo pour des résultats d'aspect professionnel, facilement et rapidement. Alors, passez à Wondershare Filmora pour une expérience d'enregistrement d'écran et de montage vidéo fluide.
En résumé
Nous avons évoqué toutes les manières de résoudre les problèmes audio et vidéo de Camtasia, qu'il s'agisse d'une désynchronisation ou d'une absence totale de son. Ces solutions vous aideront à éviter de tels problèmes audio à l'avenir. Si une solution ne fonctionne pas, essayez-en quelques-unes et enregistrez à nouveau pour voir s'il y a un changement. Nous avons également une solution pour quand vous avez besoin d'une alternative.
Essayez l'enregistreur d'écran Filmora avec des fonctions d'édition audio IA et de ducking automatique pour un son fluide. Sa synchronisation automatique garantit que chaque vidéo dispose d'un son impeccable à la fin de l'enregistrement.
Enregistrez votre écran et votre webcam, puis créez facilement et rapidement des vidéos de niveau professionnel avec des outils d'IA, des modèles élégants, des effets, de la musique et d'autres ressources créatives.

FAQ
-
Pourquoi mon audio ne fonctionne-t-il pas dans Camtasia ?
Voici quelques raisons courantes pour lesquelles l'audio peut ne pas fonctionner dans Camtasia :- Des problèmes avec le son du système ou le microphone peuvent entraîner une entrée audio déformée ou absente.
- Le les pilotes audio doivent peut-être être mis à jour, car des pilotes audio obsolètes peuvent entraîner des problèmes avec l'enregistrement audio de Camtasia.
- Si vous avez plusieurs applications d'enregistrement audio sur votre ordinateur, elles peuvent interférer avec Camtasia. Essayez de désinstaller d'autres applications audio pour voir si cela résout le problème.
- L'application Camtasia peut nécessiter une mise à jour ou une réinstallation.
-
Comment activer l'audio système dans Camtasia ?
Cliquez sur le menu déroulant Audio pour voir la liste des sources audio. Vérifiez le compteur audio actif et ajustez le niveau d'entrée en conséquence. Le volume le plus élevé s'échelonnera du vert au jaune. Cliquez sur OK pour enregistrer les paramètres. -
Pourquoi l'audio n'est-il pas synchronisé sur Camtasia ?
Les problèmes de synchronisation audio dans Camtasia peuvent être dus au fait que le matériel de l'ordinateur n'est pas assez puissant pour garantir que la vidéo et l'audio sont parfaitement synchronisés pendant l'enregistrement. De plus, il peut y avoir un conflit avec d'autres logiciels ou pilotes sur votre système. Vérifiez le codec ou d'autres paramètres pour vous assurer que les périphériques sont compatibles avec l'audio. Ajustez les paramètres d'enregistrement de Camtasia ou mettez à jour les pilotes. Enfin, utilisez un format vidéo différent pour l'exportation afin de voir si cela résout les problèmes de synchronisation. -
Comment contacter le support TechSmith ?
Vous pouvez contacter le support à l'adresse https://www.techsmith.com/contact.html pour des problèmes tels que le fait que Camtasia n'enregistre pas le son du système ou que le son de Camtasia n'est pas synchronisé. Discutez avec le support client et mentionnez votre requête avec le type de question et de message. Il existe différents supports de chat pour les ventes, le support client et les clés logicielles. -
Pourquoi mon enregistreur d'écran Camtasia affiche-t-il un écran noir ?
Si vous voyez un écran noir après avoir utilisé l'enregistreur d'écran Camtasia, la raison peut être des paramètres incorrects dans l'application. Un enregistrement d'écran de programmes ou de sites Web en conflit peut également entraîner ce problème. Un autre problème peut provenir des pilotes graphiques.



 Sécurité 100 % vérifiée | Aucun abonnement requis | Aucun logiciel malveillant
Sécurité 100 % vérifiée | Aucun abonnement requis | Aucun logiciel malveillant

