Un titre peut faire ou défaire votre vidéo et comme il peut être très difficile de trouver une typographie de titre géniale pour une vidéo, les modèles de titres peuvent être très utiles. La bonne nouvelle, c'est qu'il existe plusieurs modèles de titres pour After Effects et que vous avez toutes les chances de trouver un titre qui s'intègre au thème de votre vidéo ou qui convient à la plateforme sur laquelle vous allez publier votre vidéo.
Mais comme nous savons qu'il peut être très difficile de faire le tri parmi les milliers de modèles de titres After Effects, nous avons établi une liste complète des 10 meilleurs modèles.
Dans cet article
-
- Modèle de titre pour l'action future de After Effects
- Modèle de titre Arrive de After Effects
- Modèles de titres Laser de After Effects
- Modèle de titre noir et blanc de After Effects
- Modèle de titres Cyber Brush de After Effects
- Modèle de titres minimaux de After Effects
- Modèle de titre maçonné de After Effects
- Modèle de titres Glitch Titles de After Effects
- Modèle de titre cinématique de After Effects
- Animations de texte deTitres abstraits dans After Effects
- Comment modifier le titre d'une vidéo dans After Effects
Meilleurs modèles de titres After Effects gratuits
Voici quelques-uns des meilleurs modèles de titres After Effects parmi lesquels vous pouvez choisir ;
1. Modèle de titre pour l'action future de After Effects
Si votre vidéo a un thème futuriste, le modèle de titre After Effects pour l'action future peut être l'un des meilleurs modèles de titre à choisir. L'animation captera et retiendra l'attention de votre public suffisamment longtemps pour qu'il puisse interagir avec le contenu. C'est un modèle de titre idéal pour le divertissement ou le contenu numérique. Ce modèle est entièrement personnalisable.
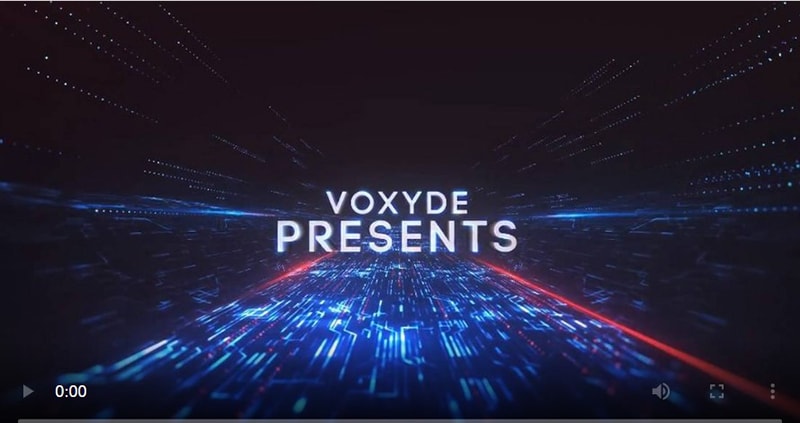
2. Modèle de titre Arrive de After Effects
Il s'agit d'un modèle de titre relativement simple, mais très efficace, qui peut être utilisé pour toute une série de vidéos. Son effet minimaliste en fait une solution idéale pour un large éventail de genres et il est entièrement personnalisable, ce qui signifie que vous pouvez modifier les couleurs et le texte selon vos besoins.

3. Modèles de titres Laser de After Effects
Le modèle de Titres Laser est la solution la plus idéale pour les contenus à thème rétro. C'est également l'un des modèles de titres les plus personnalisables que nous ayons trouvés. Outre la possibilité de modifier la couleur du texte, vous pouvez également choisir parmi plusieurs animations et effets 3D uniques.

Modèle de titre noir et blanc de After Effects
Voici un autre modèle de titre minimaliste qui peut être utile pour n'importe quel projet vidéo, bien qu'il soit principalement conçu pour créer un effet abstrait. Si vous souhaitez que votre public soit davantage captivé par le contenu de la vidéo que par le titre, le modèle noir et blanc est peut-être la meilleure solution. Mais comme la plupart des modèles de titres After Effects, il est entièrement personnalisable, ce qui signifie que vous pouvez choisir de conserver son design minimaliste tout en modifiant le schéma de couleurs général.

5. Modèle de titres Cyber Brush de After Effects
Ce modèle de titre est une combinaison de dessins cyberpunk et d'effets de brosse pour créer des titres vidéo parmi les plus uniques que vous ayez jamais vus. Parce qu'il est très coloré, ce titre n'est peut-être pas idéal pour la plupart des projets, mais chacun des 10 titres différents que vous trouverez dans ce paquet est entièrement personnalisable et est accompagné de sa typographie et de ses animations uniques. Ces titres sont idéaux pour les clips YouTube ou Instagram dont l'objectif principal est de générer de l'engagement.
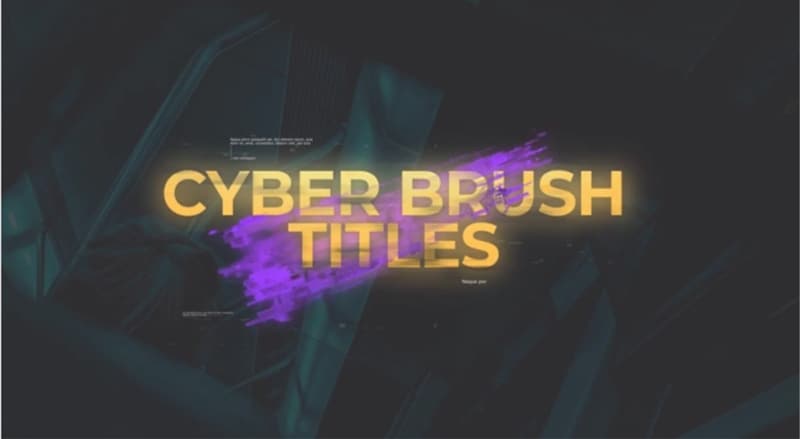
Modèle de titres minimaux de After Effects
Si votre objectif est de faire passer le message et que vous ne voulez pas que des couleurs ou des effets interfèrent avec le contenu, le modèle de titres minimaux de After Effects est probablement la meilleure solution. Comme leur nom l'indique, ces modèles ne sont pas très élaborés et sont conçus pour faire passer le message. C'est le modèle parfait pour une vidéo de promotion d'entreprise ou une présentation de marque qui ne nécessite pas trop de mise en scène. Il est entièrement personnalisable et disponible en résolution 4K.
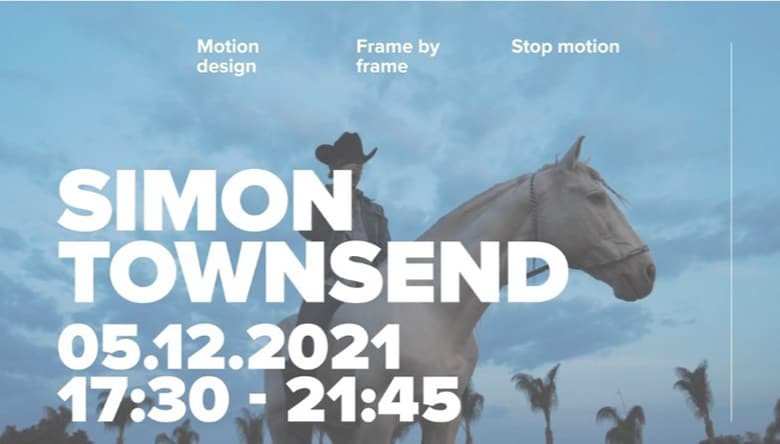
7. Modèle de titre maçonné de After Effects
Complètement à l'opposé du modèle de titre précédent, le modèle de titre de maçonné est le choix le plus idéal lorsque votre objectif est d'attirer le plus d'attention possible. L'effet unique de typographie 3D donnera à votre titre l'impression d'avoir été taillé dans la pierre et votre public cible ne pourra pas détourner le regard. Il s'agit d'un titre idéal pour les projets dramatiques tels que les documentaires et divers genres de films.

Modèle de titres Glitch Titles de After Effects
Il s'agit d'un pack de modèles de titres After Effects comprenant différents types d'animations glitching. C'est un titre idéal à choisir pour un projet de vidéo créative, mais il peut aussi être utile si votre vidéo est dramatique ou destinée à capter l'attention. Tous les modèles du pack sont entièrement personnalisables ; vous pouvez modifier la couleur, le texte et l'animation à volonté.
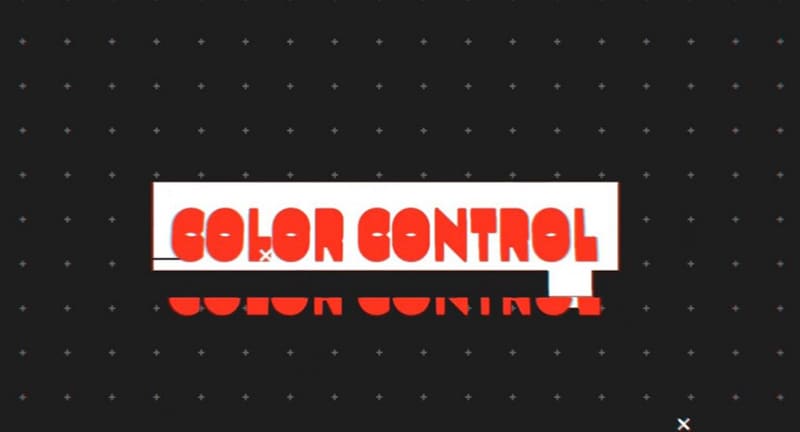
9. Modèle de titre cinématique de After Effects
Il s'agit d'un autre excellent modèle de titre que vous pouvez choisir si vous souhaitez que les animations figurent en bonne place dans votre titre. Le modèle dispose d'effets 3D étonnants qui peuvent faire ressortir votre titre, ce qui en fait une solution idéale pour les projets créatifs ou de divertissement. Il est entièrement personnalisable dans After Effects.
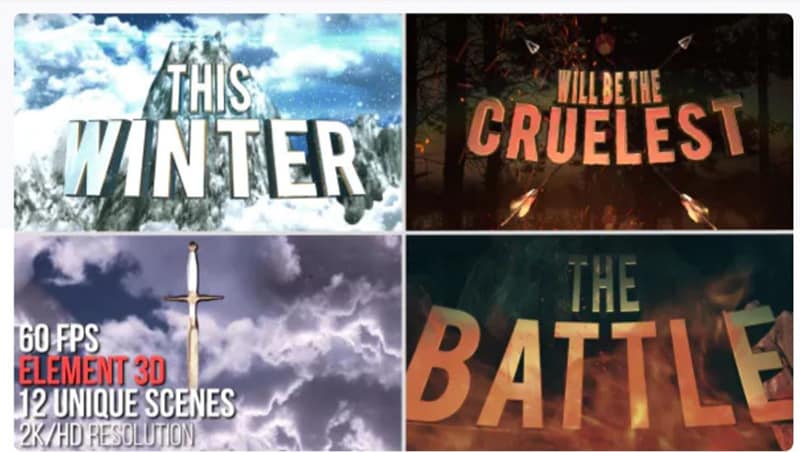
10. Animations de texte deTitres abstraits dans After Effects
Si vous êtes à la recherche d'une grande variété de choix en matière d'animations, ce pack de modèles est un bon choix à considérer. Les modèles de ce pack contiennent certains des meilleurs effets de texte que nous ayons jamais vus et vous pouvez choisir parmi plusieurs styles de scènes de titre. Chacun de ces titres est entièrement personnalisable et ils sont idéaux pour les vidéos d'entreprise ou professionnelles.
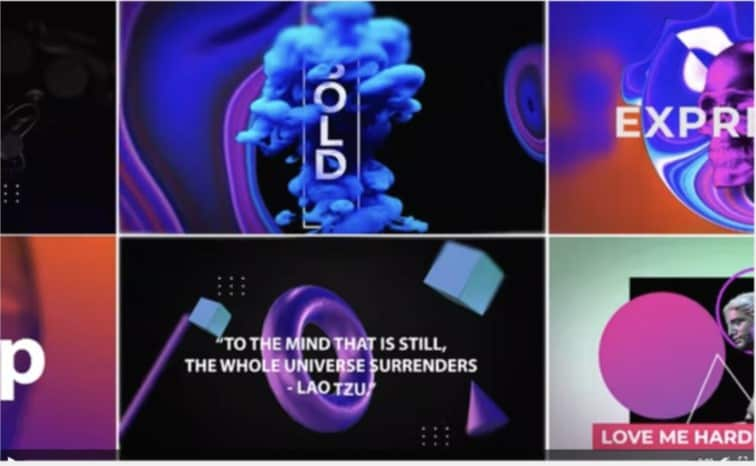
Comment modifier le titre d'une vidéo dans After Effects
Une fois que vous avez sélectionné le titre idéal pour votre vidéo, vous vous demandez peut-être comment utiliser After Effects pour modifier le titre et le rendre unique à votre projet vidéo. Voici comment vous pouvez modifier les titres dans After Effects ;
1. Animation de titres de lignes dans After Effects
Utilisez cette méthode pour ajouter une animation simple au titre de votre vidéo. C'est une solution idéale si vous ne voulez pas que votre titre vous détourne du contenu principal ;
Étape 1Commencez par créer une nouvelle composition, puis allez sur l'icône en forme de croix sous la fenêtre d'aperçu et sélectionnez "Titre/Action sûre". Cela permet d'activer "Title Safe" qui ajoutera un guide à l'écran pour s'assurer que vos titres restent à la bonne place.
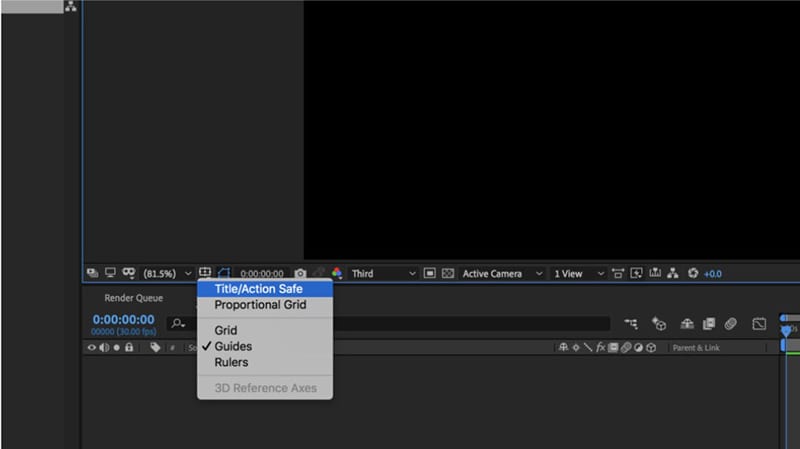
Étape 2Cliquez sur l'outil Texte et tapez votre titre. Vous pouvez utiliser la "fenêtre de caractères" située à droite pour modifier la police, la taille et le formatage de la vidéo.
2. Ajouter une forme autour du titre
Si vous souhaitez ajouter une forme autour du titre pour le faire ressortir davantage, procédez comme suit ;
Étape 1Sélectionnez l'outil Rectangle et dessinez une forme autour du titre.
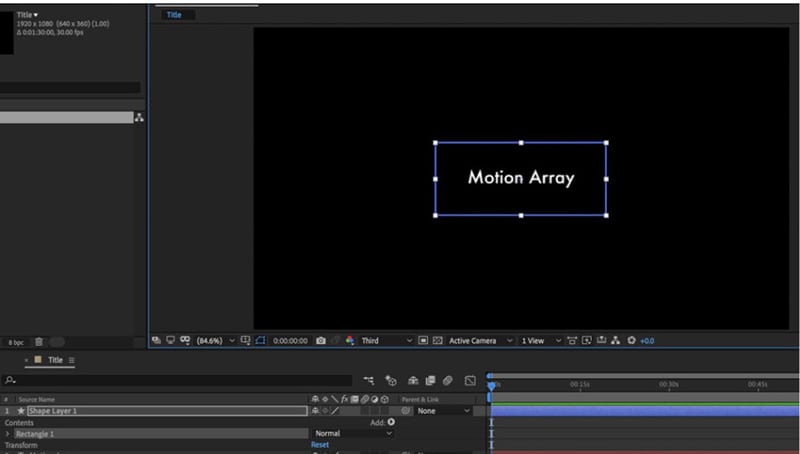
Étape 2Sous "Remplissage", sélectionnez "Aucun" et sous "Trait", réglez sur "Couleur solide".
Étape 3 Ensuite, allez dans le "calque de forme" et cliquez sur la flèche déroulante à côté de "Ajouter" pour choisir "Chemins de découpe". Vous pouvez ensuite augmenter le "Début" et le "Décalage" selon vos besoins.
3. Animer les lignes
Si vous souhaitez animer les lignes, suivez ces étapes ;
Étape 1 Déplacez la tête de lecture sur 1 seconde et cliquez sur le "chronomètre" sur l'icône de démarrage. Ceci créera une image clé.
Étape 2Déplacez ensuite la tête de lecture vers l'arrière et commencez à modifier la valeur de départ pour obtenir l'effet souhaité.
Étape 3 Cliquez à nouveau sur l'icône du chronomètre pour créer une nouvelle image clé. Sélectionnez toutes les images clés, faites un clic droit et allez dans Assistant d'Image clé > Facilité d'accès pour vous assurer que l'animation démarre et s'arrête en douceur.
4. Créer une animation de sortie
Vous pouvez ensuite fermer la boucle d'animation en concevant une animation de sortie. Voici comment procéder ;
Étape 1Sélectionnez tous les calques que vous avez créés jusqu'à présent, puis allez dans "Calques > Pré-composition".
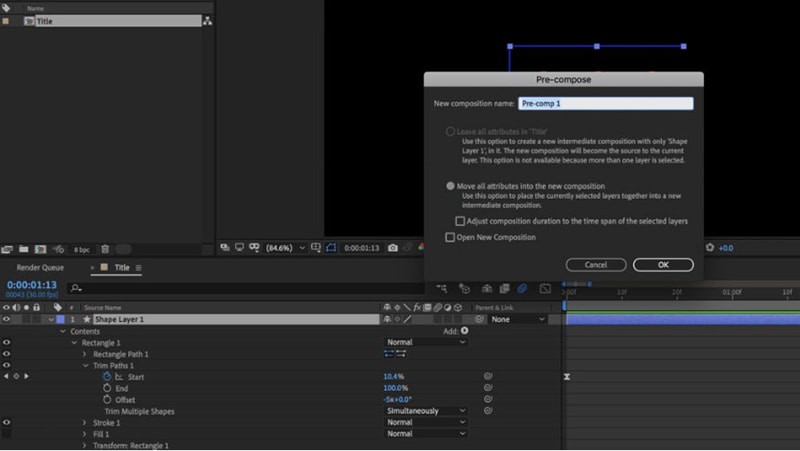
Étape 2Déplacez la tête de lecture à environ 3 secondes, puis cliquez sur "Modifier" et sélectionnez "Diviser le calque". Supprimez la couche supérieure divisée."
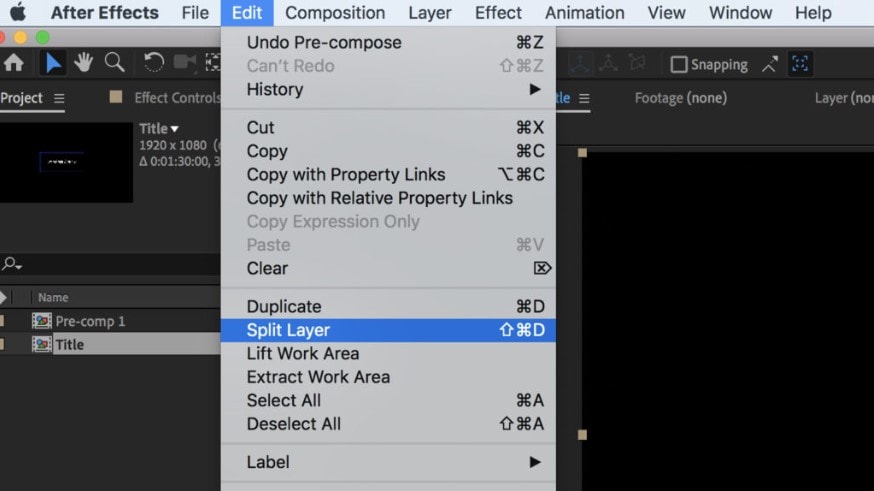
Étape 3Sélectionnez le composant restant et cliquez sur "Modifier" pour sélectionner "Dupliquer".
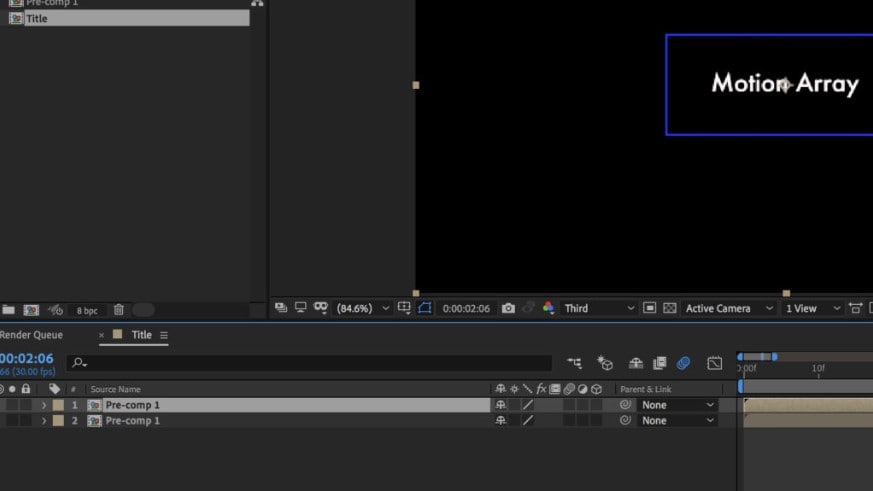
Étape 4 Faites un clic droit sur le calque dupliqué et choisissez "Temps" pour sélectionner "Calque d'inversion du temps".
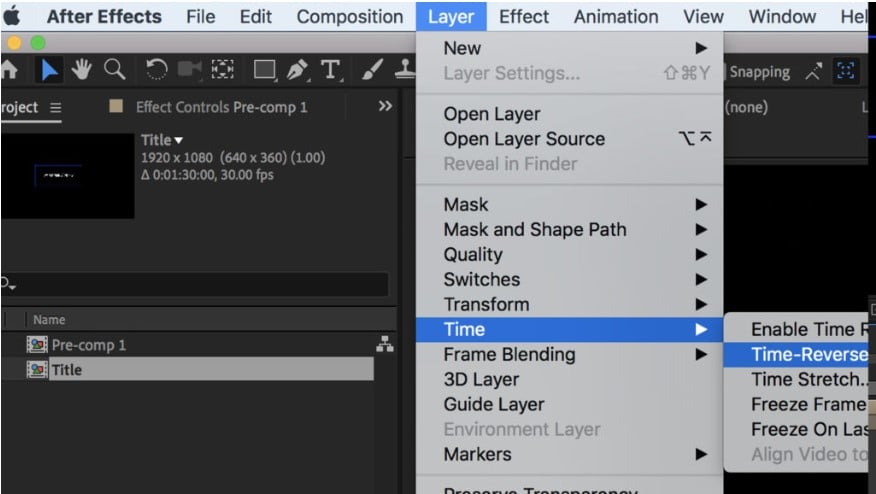
Étape 5 Déplacez les couches dupliquées vers la droite jusqu'à ce qu'il n'y ait plus d'espace entre les deux couches.
5. Ajouter de la couleur à l'animation
Si vous souhaitez ajouter de la couleur à l'animation pour la faire ressortir un peu plus, suivez ces étapes ;
Étape 1Créez une nouvelle composition pour créer un nouveau texte ou si vous avez déjà du texte à l'écran, allez dans Fenêtre > Aligner et sélectionnez un alignement qui correspond à votre projet.
Étape 2Cliquez ensuite sur "Effets", sélectionnez "Rampe de gradients" et ajoutez l'effet à côté du texte plus tard.
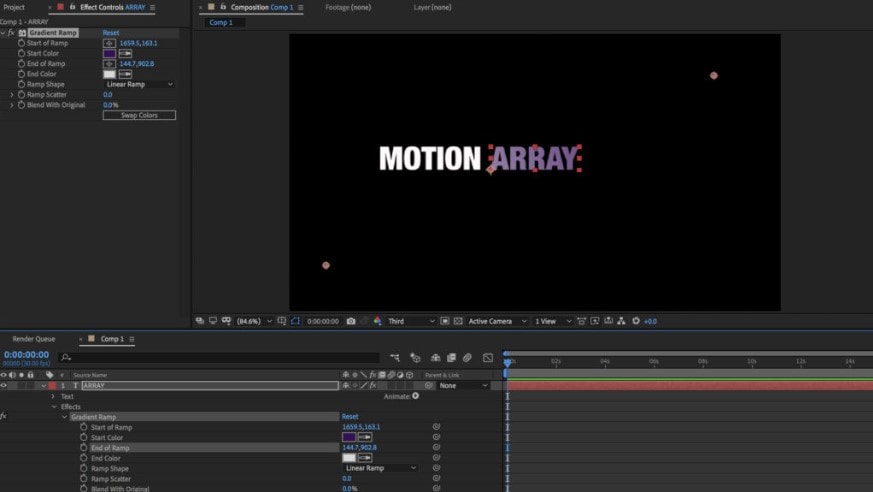
Étape 3Déplacez les points sur l'écran pour modifier l'intensité et la direction du dégradé comme vous le souhaitez.
Étape 4Vous pouvez ensuite utiliser la "fenêtre des effets" pour modifier la couleur comme vous le souhaitez.


