Astuces Twitch : Mise en place d'un bouton de don et d'une alerte de suivi
Comment mettre en place un bouton de donation sur Twitch ? Comment utiliser l'OBS pour mettre en place une alerte de suivi ? Consultez le guide étape par étape dans cet article.
Apr 11, 2024
Comment mettre en place des alertes de suivi Twitch avec OBS ?
A. Télécharger le plugin CLR Browser Source :
Etape1: Tout d'abord, vous devez télécharger OBS sur Internet et l'installer sur votre appareil.
Etape 2: Téléchargez maintenant CLR Browser Source Plugin en visitant ce lien : https://obsproject.com/forum/resources/clr-browser-source-plugin-obs-classic-only.22/
Etape 3:Dès que le téléchargement du plugin est terminé, vous devez extraire les fichiers de ce dossier téléchargé et les enregistrer dans le dossier dédié au plugin. Si vous travaillez sur un système 64 bits, ce dossier se trouve dans C:\Program Files\OBS\Plugins, tandis que les utilisateurs de systèmes 32 bits doivent suivre le chemin C:\Program Files (x86)\OBS\Plugins.
Etape 4: Assurez-vous que tout fonctionne correctement sur votre système. Ouvrez maintenant l'OBS et allez dans les sources. Sous cette catégorie, vous devez cliquer avec le bouton droit de la souris et choisir Ajouter dans le menu déroulant. Le navigateur CLR apparaît immédiatement dans la liste.
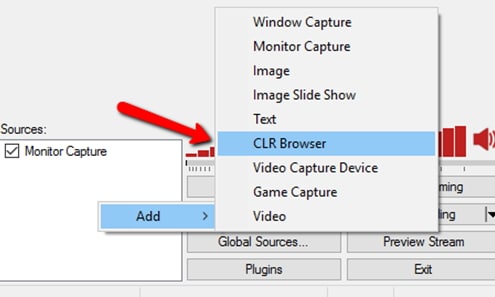
B. Connectez votre compte Twitch aux alertes Twitch :
Etape 1:Rendez-vous sur le site officiel de Twitch et cliquez sur le bouton Lancer les alertes Twitch qui apparaît sur fond vert dans le coin supérieur droit de votre écran. Ensuite, vous devez appuyer sur le bouton violet à l'écran pour vous connecter à Twitch.

Etape2: Dès que vous êtes connecté à votre compte Twitch, vous devez vous diriger vers le tableau de bord. Vous trouverez de nombreuses options sur le côté gauche de l'écran de votre appareil, dans un menu bien conçu. Sélectionnez l'option Boîte d'alerte dans cette liste ; elle apparaît sous les widgets de flux. Votre écran affiche quelques paramètres pour les notifications. Suivez les étapes simples indiquées par l'outil pour terminer les réglages.
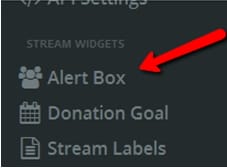
C. Test des alertes Twitch :
Etape1: Si vous souhaitez tester l'activité de votre alerte Twitch, allez dans la barre de lancement qui se trouve dans le coin supérieur de la page, sous les paramètres de la boîte d'alerte.

Etape2: Cliquez sur le bouton de lancement et cet outil vous conduira immédiatement à une fenêtre d'écran claire.. Pour tester vos alertes, vous devez cliquer sur l'option Tester les alertes de suivi disponible à l'écran. Il se trouve sous les paramètres de l'aperçu d'alerte. Une fois que vous avez défini les paramètres de l'alerte de suivi, il est temps de configurer vos alertes avec la plateforme OBS.

D. Ajouter vos alertes Twitch à OBS :
Etape 1: Ouvrez l'outil OBS sur votre système et faites un clic droit sur les sources. Allez à l'option Ajouter et cliquez sur le bouton Navigateur CLR.

Etape 2: Dès que vous cliquez sur le bouton du navigateur CLR, une fenêtre contextuelle s'ouvre. Vous devez vous rendre sur le tableau de bord des alertes Twitch et copier votre URL à partir des widgets de la boîte d'alerte.

Etape 3: Collez cette URL dans le champ spécifié de la fenêtre de configuration du navigateur CRL, puis cliquez sur OK.

Etape 4:Il est temps de prévisualiser vos alertes Twitch : allez à l'option de prévisualisation du flux sur la plateforme OBS et cliquez ensuite sur le bouton Suivre les alertes sur le tableau de bord des alertes Twitch ; vous trouverez bientôt une fenêtre pop up sur votre appareil indiquant vos alertes à suivre.
Comment obtenir un bouton de don sur Twitch ?
Suivez les étapes suivantes pour obtenir un bouton de dons sur votre plateforme Twitch :
Etape 1: Tout d'abord, vous devez ouvrir votre site PayPal et vous connecter avec votre compte.
Etape2:Cliquez sur l'option Profil, puis sur "Mes outils de vente".
Etape3: Allez dans la section Boutons PayPal et cliquez sur l'option Mettre à jour. Ensuite, il suffit de cliquer sur le lien demandant de "créer un nouveau bouton".
Etape 4:Il vous sera alors demandé de sélectionner le type de votre bouton, choisissez Donation dans la liste et tapez le nom de votre chaîne Twitch.
Etape 5:Si vous souhaitez créer un bouton personnalisé qui correspond à votre chaîne Twitch, cliquez sur l'option "Personnaliser le texte ou l'apparence".
Etape 6: Allez maintenant dans la section de prévisualisation et cliquez avec le bouton droit de la souris sur ce bouton de donation. Dans le menu déroulant, sélectionnez l'option "Enregistrer l'image sous". Enregistrez-le sur votre bureau.
Etape 7: Choisissez le type de devise de votre don, puis cliquez sur l'option Créer un bouton.
Etape 8:Allez dans l'onglet Email et suivez l'option "Select Code". Copier ce code.
Etape9: Il est temps d'ouvrir un nouvel onglet dans lequel vous devez vous connecter avec votre compte Twitch.
Etape10: Sélectionnez votre nom d'utilisateur Twitch, puis choisissez l'option "Canal"..
Etape11:Accédez au bouton "admin" et sélectionnez "modifier".
Etape12:Utilisez le signe + pour ajouter un nouveau panneau et donnez-lui un titre "Donation".
Etape 13:Cliquez sur l'option "Ajouter une image" et choisissez le bouton de donation PayPal.. Vous l'avez sauvegardé plus tôt.
Etape 14: Cliquez sur "Terminé" ; choisissez maintenant l'option "Image Links to" à l'écran et collez le code du bouton de donation ici ; vous l'avez déjà copié à partir de PayPal.
Etape 15: Saisissez la description de l'objectif des dons à vos téléspectateurs et abonnés.
Etape 16: Cliquez sur le bouton "Admin" et appuyez sur "View". Vous pourrez voir votre nouveau bouton sous le Twitch Stream.
Meilleur éditeur vidéo : Filmora
Vous êtes-vous déjà demandé comment modifier la vitesse de lecture de Netflix ? Parfois, lorsque vous regardez vos émissions préférées, vous avez envie d'accélérer la lecture pour voir la fin. Apprenez-en plus sur la façon de le faire ici !
by Marion Dubois Apr 09, 2024 21:39 PM
Et en ce qui concerne les changeurs de voix, aucun n'est aussi facile à utiliser que le Voicemod dans Discord. Voici un guide détaillé sur l'utilisation de Voicemod sur Discord sur les appareils mobiles et de bureau.
by Marion Dubois Apr 12, 2024 10:13 AM
Cet article couvre tout ce que vous devez savoir sur les bots musicaux de Discord, y compris les meilleurs bots, comment ajouter des bots musicaux à Discord et comment jouer de la musique sur Discord.
by Marion Dubois Apr 12, 2024 10:12 AM
Êtes-vous à la recherche d'un logiciel de diffusion pour Mac ? Dans cet article, nous vous présentons cinq types de logiciels de streaming pour Mac.
by Marion Dubois Apr 11, 2024 21:52 PM
Voulez voir le foot en direct gratuitement ? Dans cet article, vous trouvez 5 meilleurs sites et applications de streaming pour regarder les matchs de football en direct gratuitement.
by Marion Dubois Apr 11, 2024 21:52 PM
Quels sont les meilleurs logiciels et matériels pour mèttre en ligne sur YouTube ou sur les jeux YouTube? Dans cet article, nous présentons des solutions mobiles et de bureau.
by Marion Dubois Apr 11, 2024 21:52 PM


