Partager votre gameplay Minecraft vous permet de présenter des constructions épiques, des batailles et des aventures avec des amis ou des fans. La créativité et l'aventure sans fin de Minecraft en ont fait un favori pour les joueurs qui veulent partager leurs expériences. Pour ce faire, vous devez d'abord apprendre à enregistrer une vidéo Minecraft.
Cependant, enregistrer Minecraft sans décalage peut être délicat, surtout si vous voulez un résultat fluide et professionnel. Divers outils comme Wondershare Filmora facilitent l'enregistrement et le montage sans problèmes de performances. Avec les bons outils, vous pouvez capturer chaque instant de votre aventure Minecraft en toute transparence. Lisez la suite pour en savoir plus !
Dans cet article
Partie 1. Utiliser un outil dédié pour enregistrer et éditer des vidéos Minecraft
Lorsque vous souhaitez créer un contenu Minecraft de qualité supérieure, Wondershare Filmora est un excellent choix pour de nombreux joueurs. Ses fonctions d'enregistrement et de montage permettent de produire facilement des vidéos de qualité professionnelle avec peu d'effort. La plateforme est téléchargeable gratuitement sur toutes les principales plateformes afin que vous puissiez commencer immédiatement. Cette partie vous montrera pourquoi Filimora est un excellent choix !

Principales fonctionnalités de Wondershare Filmora
Filmora combine des capacités d'enregistrement intuitives avec de puissants outils de montage. Voici pourquoi Filmora est fortement recommandé pour l'enregistrement et le montage de vidéos Minecraft :
- Puissante IA . L'IA de Filmora simplifie le processus de montage. L'édition AI Copilot peut analyser et fournir des recommandations intelligentes pour améliorer vos vidéos Minecraft. De plus, les clips courts intelligents extrairont automatiquement les points forts de vos vidéos et les transformeront en courts métrages viraux.
- De vastes ressources multimédias. Accédez à plus de 10 000 modèles prédéfinis et à 10 millions de ressources créatives. Personnalisez vos vidéos Minecraft avec les effets et designs uniques en constante évolution de Filmora.
- Des outils d'édition avancés. Des fonctionnalités telles que l'animation par images clés améliorée, le suivi des mouvements, la montée en vitesse, l'écran partagé et l'écran vert offrent un contrôle créatif étendu sur votre contenu Minecraft.
- Options de remixage audio. Avec Filmora, vous pouvez ajouter de la profondeur à vos vidéos à l'aide de visualiseurs audio, de l'auto-ducking et de la synchronisation automatique pour une expérience audio équilibrée.
Comment enregistrer et éditer des vidéos Minecraft avec Filmora
Suivez ces étapes pour enregistrer et éditer le gameplay de Minecraft à l'aide de Filmora :
Étape 1 : Téléchargez et installez Filmora sur votre ordinateur. Lancez l'application. Inscrivez-vous ou connectez-vous à un compte Wondershare pour commencer. Vous pouvez également vous connecter en utilisant d'autres options.
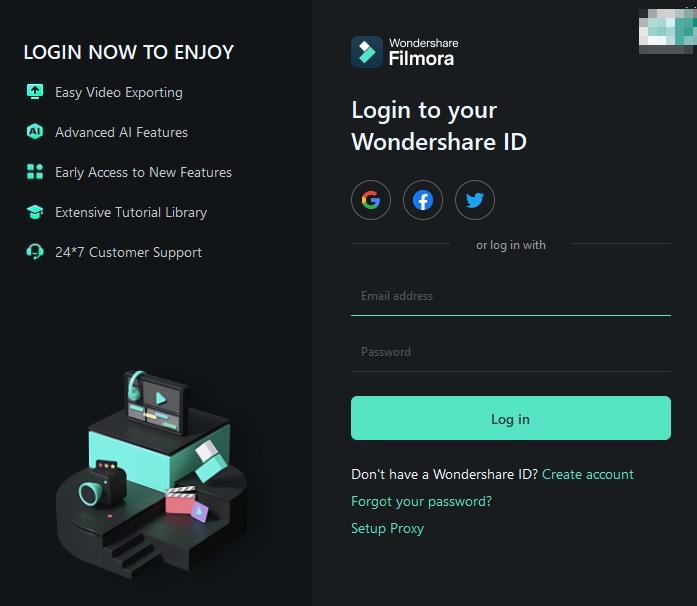
Étape 2 : Cliquez sur Nouveau projet pour démarrer. Ensuite, cliquez sur Fichier > Enregistrer le média > Enregistrer l'écran du PC parmi les options disponibles. Vous pouvez également cliquer simplement sur le bouton Enregistreur d'écran dans la fenêtre principale.

Étape 3 : Sur l'écran suivant, personnalisez la zone d'enregistrement. Choisissez le type de source audio pour capturer à la fois les sons du jeu et vos commentaires.

Étape 4 : Cliquez sur le bouton rouge Enregistrer pour commencer à enregistrer votre partie Minecraft. Vous pouvez mettre en pause, arrêter et reprendre à tout moment.

Étape 5 : Une fois l'enregistrement terminé, modifiez-le sur la timeline. Par exemple, cliquez sur Speed > Speed Ramping. Modifiez la vitesse de lecture pour mettre l'accent sur les moments de jeu les plus impressionnants.

Étape 6 : Après le montage, enregistrez la vidéo dans votre format préféré et partagez-la sur des plateformes comme YouTube ou Twitch.

Partie 2. Utilisation d'outils intégrés comme la Xbox Game Bar
La Xbox Game Bar est un outil d'enregistrement intégré sur Windows 10 et 11. C'est une option pratique pour enregistrer Minecraft sans logiciel supplémentaire pour beaucoup. Bien qu'elle soit plus simple qu'un logiciel dédié, la Xbox Game Bar est fiable pour capturer le gameplay avec une qualité décente. C'est parfait pour les joueurs ayant un budget limité ou ceux qui ont besoin d'une solution d'enregistrement rapide.
Comment enregistrer une partie de Minecraft avec la barre de jeu Xbox
Suivez les étapes ci-dessous pour enregistrer vos moments Minecraft avec la barre de jeu Xbox :
Étape 1 : Appuyez sur Windows + G pour ouvrir la superposition de la barre de jeu Xbox sur votre écran. Dans la superposition, sélectionnez le widget Capture, où vous pouvez contrôler les paramètres audio et vidéo.
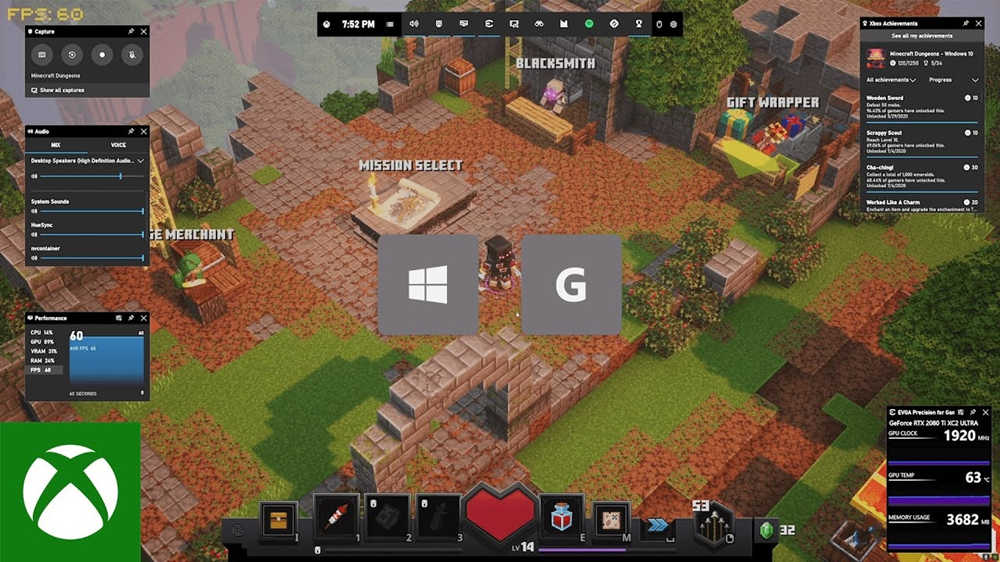
Étape 2 : Personnalisez les paramètres vidéo et audio. Assurez-vous que l'audio et le microphone du jeu sont activés ou désactivés selon les besoins.
Étape 3 : Cliquez sur le bouton d'enregistrement pour démarrer l'enregistrement du jeu. Une fois terminé, appuyez à nouveau sur Windows + G et arrêtez l'enregistrement. La vidéo s'enregistre automatiquement dans le dossier Captures.
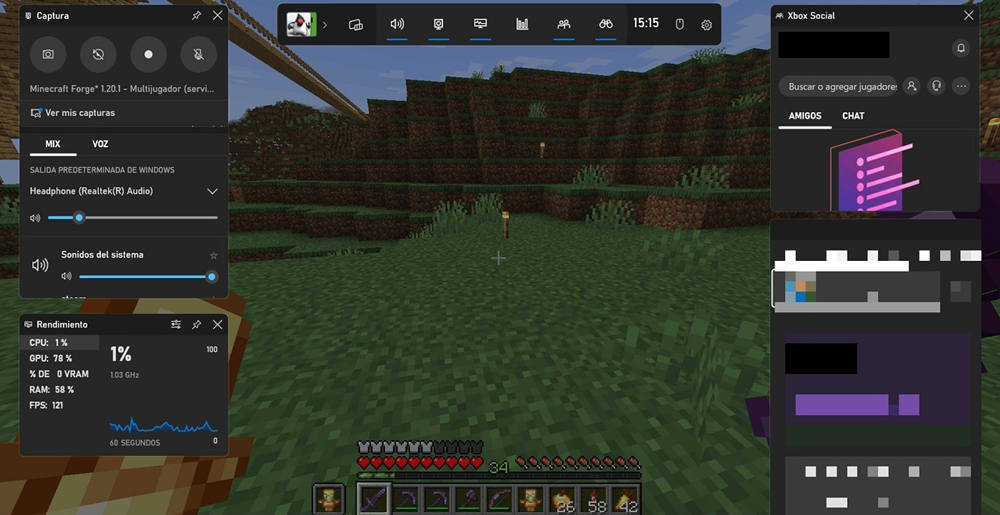
Avantages et limites de la Xbox Game Bar
Voici les avantages et les inconvénients de l'utilisation de la Xbox Game Bar pour vos enregistrements Minecraft :
La Xbox Game Bar est un choix solide pour les joueurs de Minecraft qui ont besoin d'une solution simple et gratuite. Cependant, pour un enregistrement et un montage de haute qualité, Filmora reste le meilleur choix. Un logiciel dédié vous donne le pouvoir de produire un contenu professionnel, soigné et attrayant.
Outil d'enregistrement d'écran facile à utiliser pour tout le monde

Partie 3. Utiliser des outils en ligne pour enregistrer des vidéos Minecraft
Pour ceux qui préfèrent ne pas installer de logiciel supplémentaire, les outils en ligne sont une option flexible pour enregistrer le gameplay de Minecraft. DemoCreator fournit un enregistreur d'écran en ligne qui capture le gameplay directement via un navigateur Web. La simplicité de DemoCreator le rend idéal pour les enregistrements rapides en déplacement ou les projets ponctuels.
Comment enregistrer le gameplay de Minecraft avec DemoCreator
Voici comment enregistrer vos sessions Minecraft avec l'enregistreur en ligne de DemoCreator :
Étape 1 : Visitez le site Web de DemoCreator et sélectionnez l'option d'enregistrement d'écran en ligne. Vous pouvez choisir Écran uniquement ou Écran et WebCam pour pimenter vos enregistrements.
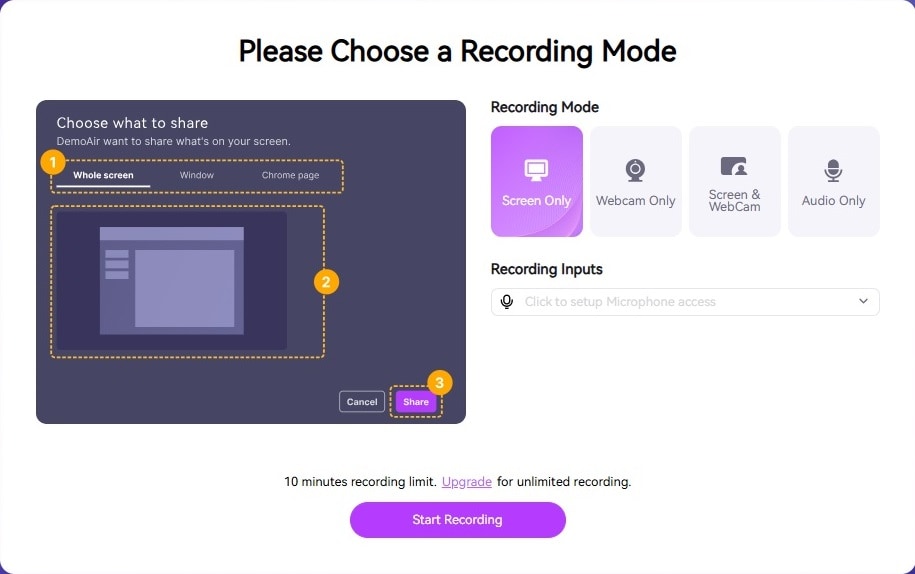
Étape 2 : Réglez l'entrée audio, y compris les paramètres audio du système et du microphone. Cela vous permet de capturer les sons du jeu et la narration vocale.
Étape 3 : Cliquez sur le bouton d'enregistrement et démarrez votre session Minecraft. DemoCreator capturera toutes vos actions dans le jeu.
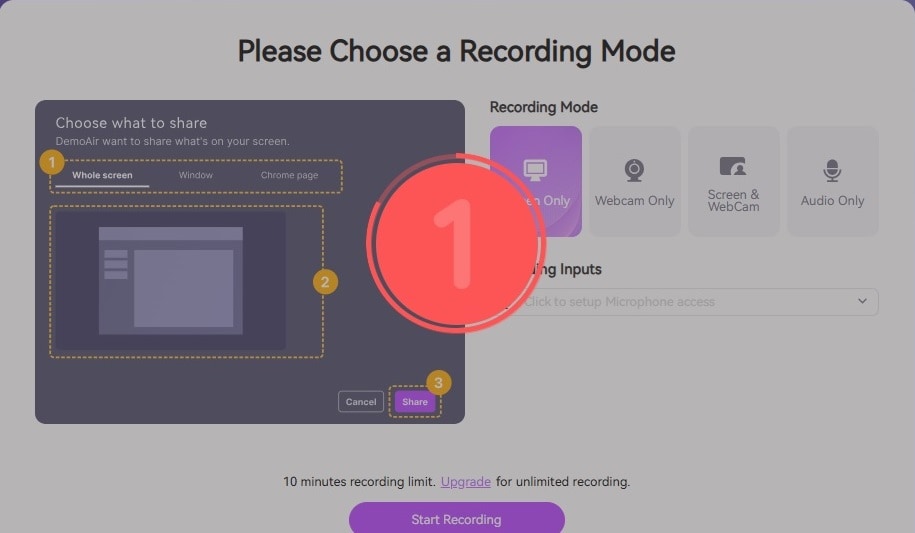
Étape 4 : Une fois l'enregistrement terminé, enregistrez directement le fichier sur votre ordinateur, prêt pour une édition ou un téléchargement ultérieur.
Avantages et limites de l'utilisation de DemoCreator
Voici les avantages et les inconvénients de l'utilisation de DemoCreator :
DemoCreator offre une option intéressante pour ceux qui souhaitent une expérience d’enregistrement sans tracas. Pour les créateurs de contenu qui veulent des vidéos de qualité professionnelle avec des effets supplémentaires, Filmora reste la voie à suivre. Ses outils d’édition complets et son enregistrement fluide garantissent un contenu de haute qualité. Essayez Filmora pour vous démarquer sur des plateformes comme YouTube ou Twitch.
Conclusion
L’enregistrement du gameplay de Minecraft est plus facile et plus efficace avec les bons outils. Les options gratuites comme Xbox Game Bar sont idéales pour les enregistrements simples. Les outils en ligne comme DemoCreator sont parfaits pour des sessions rapides et sans téléchargement. Pour les créateurs qui cherchent à ajouter une touche professionnelle à leur contenu, Filmora propose des outils d'enregistrement et de montage complets.
En choisissant Filmora, vous pouvez expérimenter la façon d'enregistrer une vidéo Minecraft avec des enregistrements sans décalage. Avec ces outils à portée de main, vous serez prêt à partager vos meilleurs moments Minecraft. Présentez-les sur des plateformes comme YouTube ou Twitch, en créant du contenu qui se démarque des autres.
FAQ
-
Minecraft dispose-t-il d'un enregistreur de jeu intégré ?
Non, Minecraft n'inclut pas de fonction d'enregistrement intégrée. Vous devez utiliser un logiciel d'enregistrement, tel que Xbox Game Bar, Filmora ou des outils en ligne, pour capturer le gameplay. -
Minecraft synchronise-t-il la progression sur plusieurs plateformes ?
Oui, l'édition Bedrock de Minecraft prend en charge la synchronisation multiplateforme lorsqu'elle est connectée à un compte Microsoft. Cela vous permet d'accéder à votre progression sur n'importe quel appareil, comme un appareil mobile, une console ou un PC. -
Puis-je enregistrer Minecraft sur un PC bas de gamme ?
Oui, des outils légers comme Xbox Game Bar peuvent vous aider. Vous pouvez également ajuster les paramètres dans Filmora pour réduire la résolution ou la fréquence d'images. Cela peut permettre un enregistrement plus fluide sur des ordinateurs moins puissants. -
Quelle est la meilleure fréquence d'images pour enregistrer Minecraft ?
L'enregistrement à 30-60 images par seconde (FPS) offre une expérience de visionnage fluide. C'est la fréquence d'images idéale pour le partage sur les plateformes sociales. Des fréquences d'images plus élevées améliorent la qualité, mais nécessitent davantage de ressources système. -
Les enregistreurs d'écran affectent-ils les performances de Minecraft ?
Certains enregistreurs d'écran peuvent avoir un impact sur les performances, provoquant un décalage. L'utilisation de Filmora peut aider à réduire ce problème, en particulier sur les systèmes aux ressources limitées.



 Sécurité 100 % vérifiée | Aucun abonnement requis | Aucun logiciel malveillant
Sécurité 100 % vérifiée | Aucun abonnement requis | Aucun logiciel malveillant

