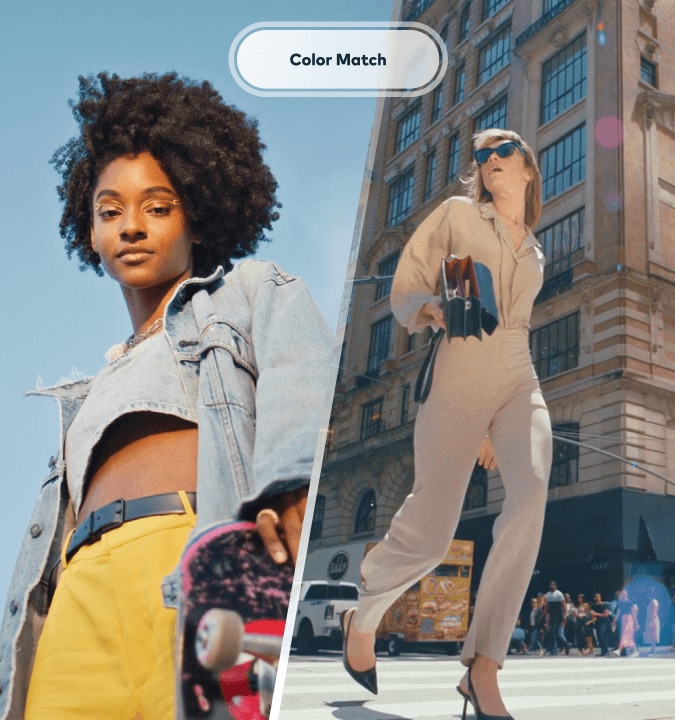Découvrez la puissance du Trajet de texte
La fonctionnalité de Filmora le Trajet de texte redéfinit la manière dont vous pouvez utiliser le texte dans l'édition vidéo. Il est flexible, intuitif et doté de puissantes options de personnalisation, ce qui vous permet de concevoir des effets de texte interactifs et visuellement étonnants. Explorez tout son potentiel ci-dessous.
Dessiner et ajuster des trajets de texte personnalisés
Oubliez les formes prédéfinies. Avec Filmora, vous avez toute la liberté de créer vos propres trajets de texte. Il suffit de dessiner n'importe quelle forme avec facilité et d'affiner les courbes à l'aide de l'outil Bézier. Des arcs lisses aux spirales complexes, cette fonction vous offre les outils nécessaires pour concrétiser vos idées.
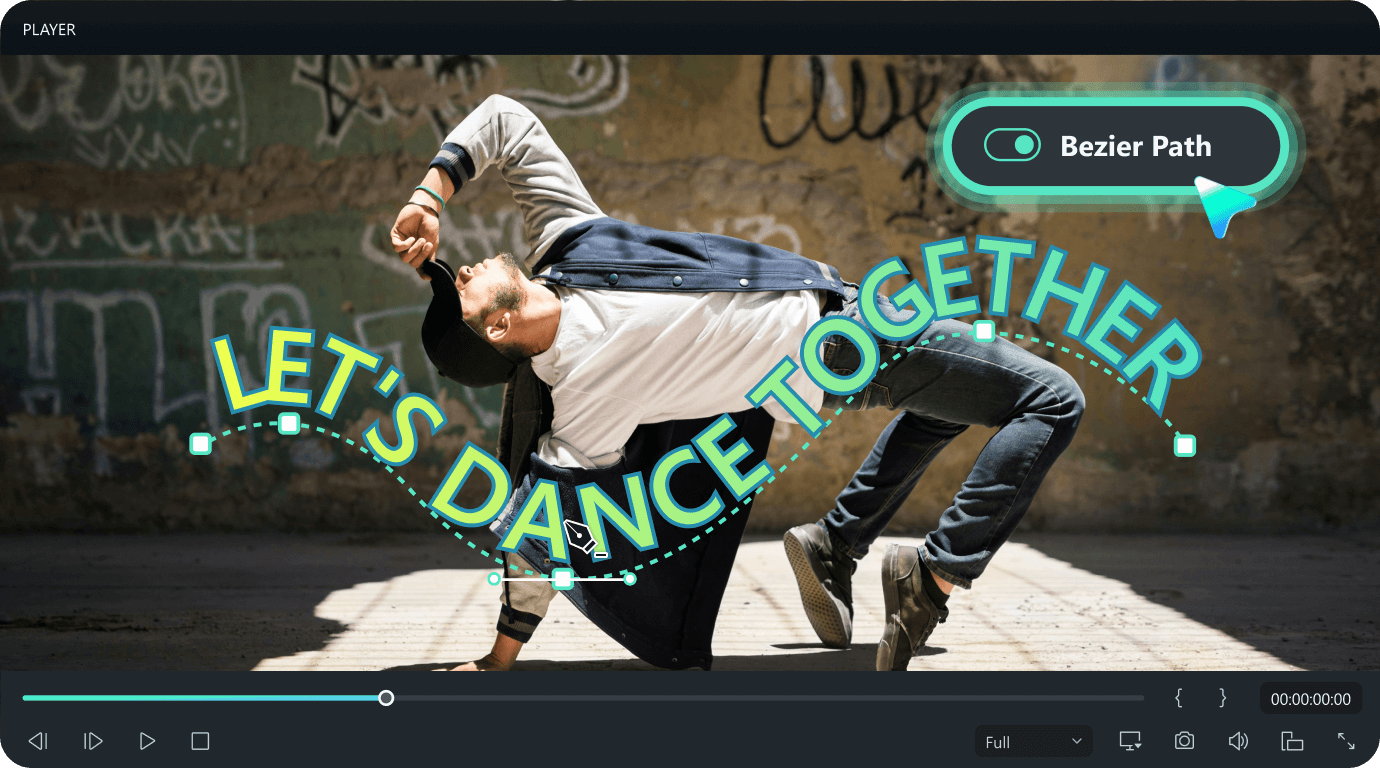
Animation de texte le long d'un trajet avec précision
Une fois que vous avez dessiné un chemin, votre texte le suit en souplesse, ce qui permet de créer des effets de mouvement attrayants. Contrôlez la durée de l'animation pour ajuster la vitesse de déplacement, réglez le décalage du chemin pour définir le point de départ du mouvement du texte, et activez même le mouvement en boucle pour des effets continus.
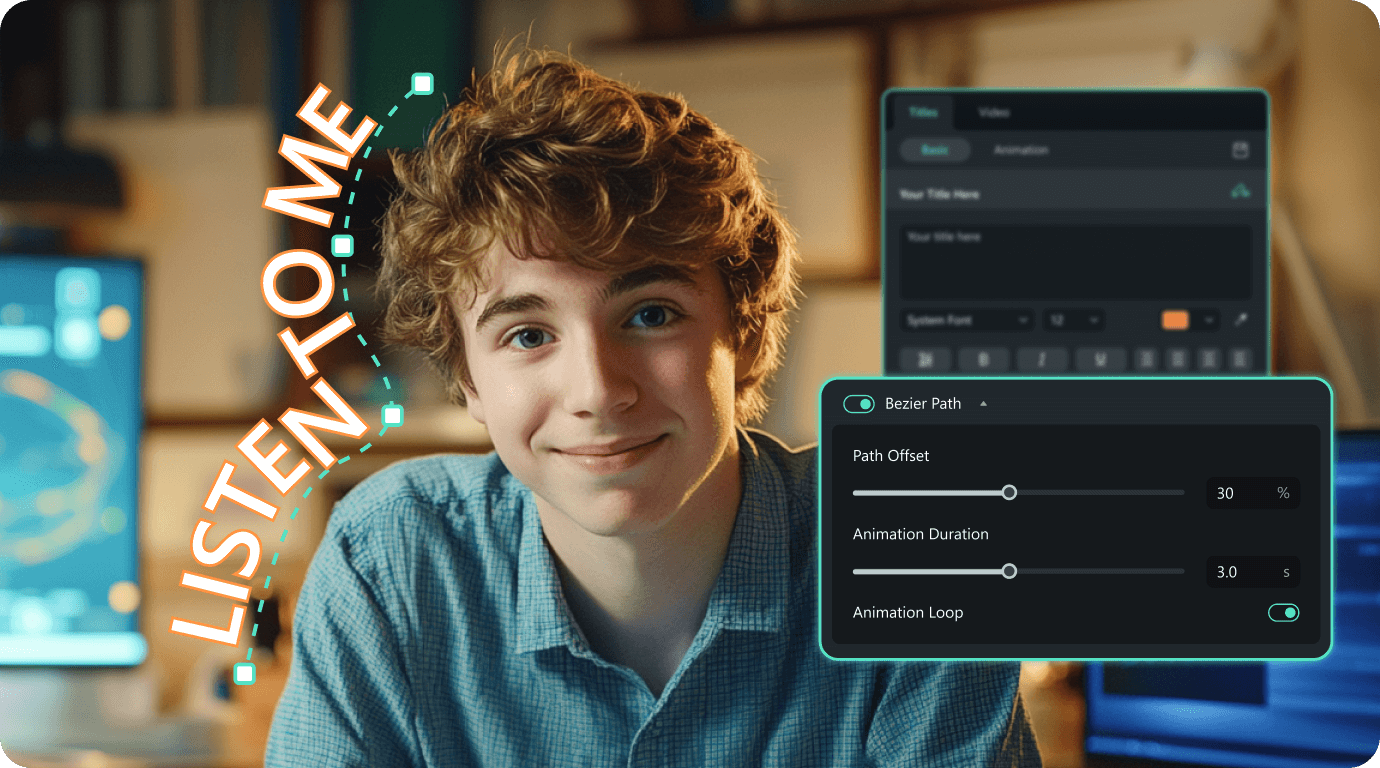
Options complètes de personnalisation du texte
Créez exactement votre texte comme vous le souhaitez. Choisissez parmi une variété de polices, appliquez des couleurs personnalisées et ajustez l'espacement pour vous assurer que chaque élément suit votre vision créative. Combinez-les avec le trajet animé pour créer un texte qui non seulement suit le trajet, mais qui correspond également à l'ambiance et au thème de votre vidéo.
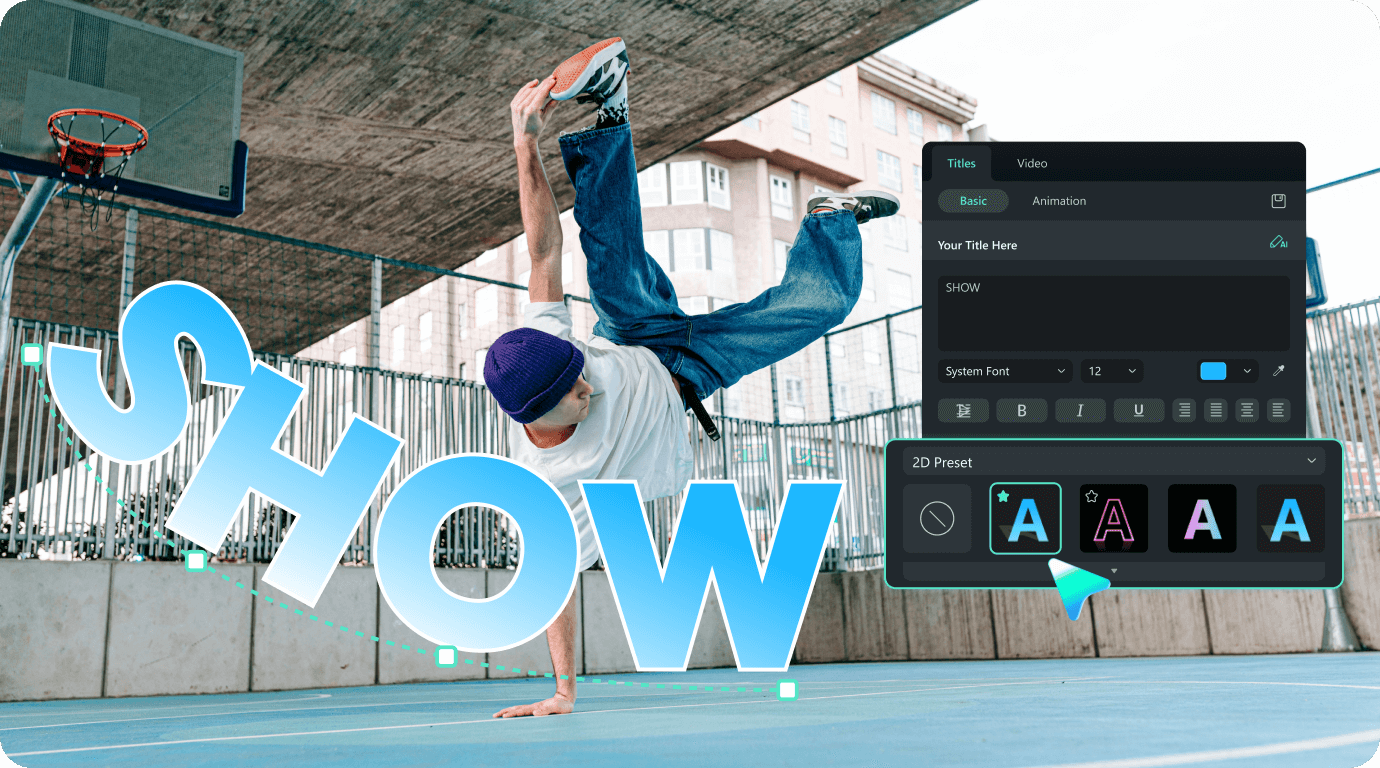
Intégrer les autres outils de montage de Filmora
Combinez le texte le long d'un trajet avec la vaste bibliothèque d'effets, de transitions et de suivi de mouvement de Filmora pour obtenir des vidéos vraiment uniques. C'est l'outil idéal pour raconter des histoires créatives, créer une image de marque personnalisée ou ajouter une touche de personnalité à votre contenu.

Comment créer du texte sur un tracé dans Filmora
Suivez ces étapes simples pour commencer à utiliser la fonctionnalité Trajet de texte et rendre vos vidéos plus captivantes. Note : La fonctionnalité de Trajet de texte n'est actuellement disponible que sur Filmora version PC.
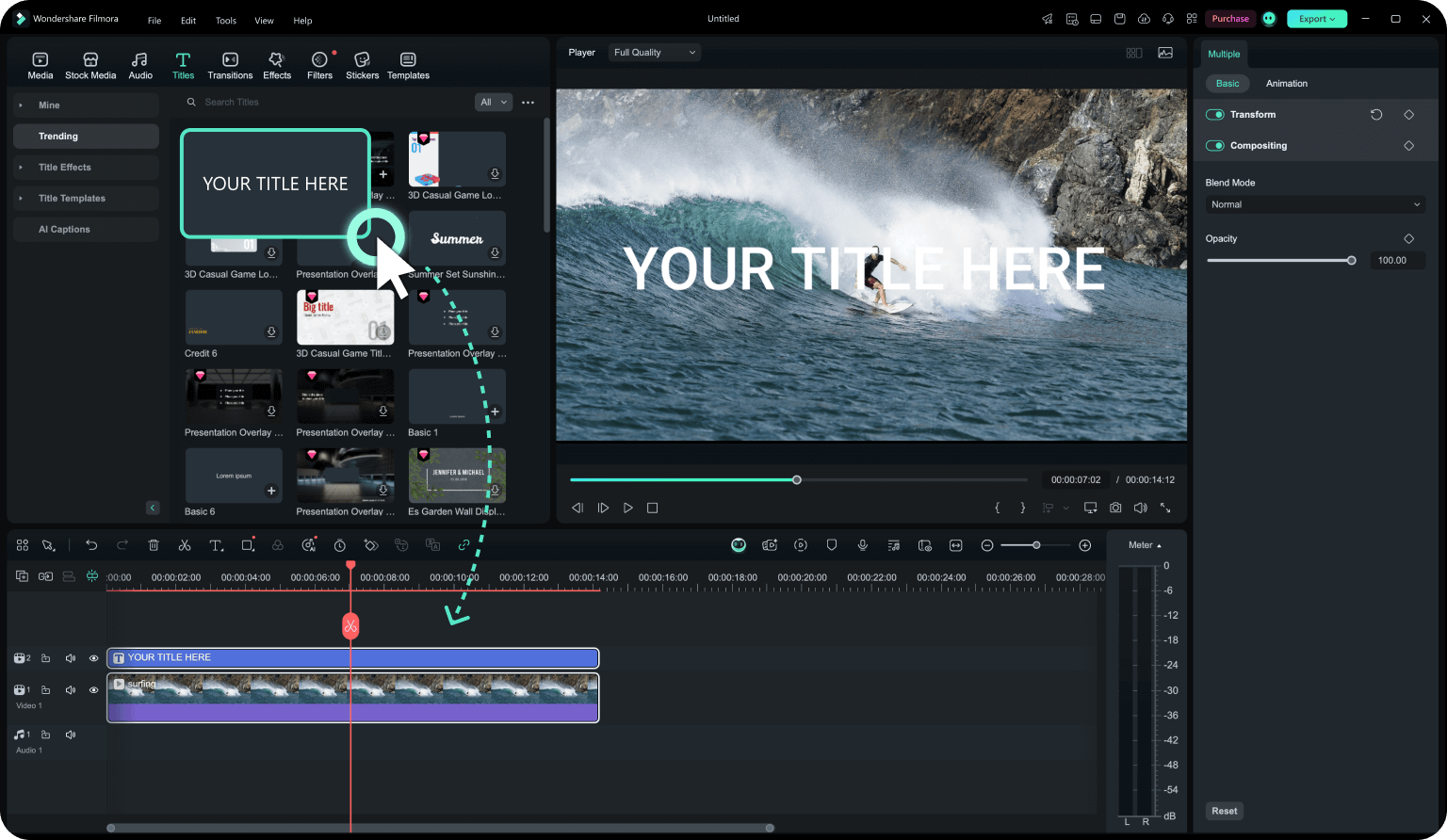
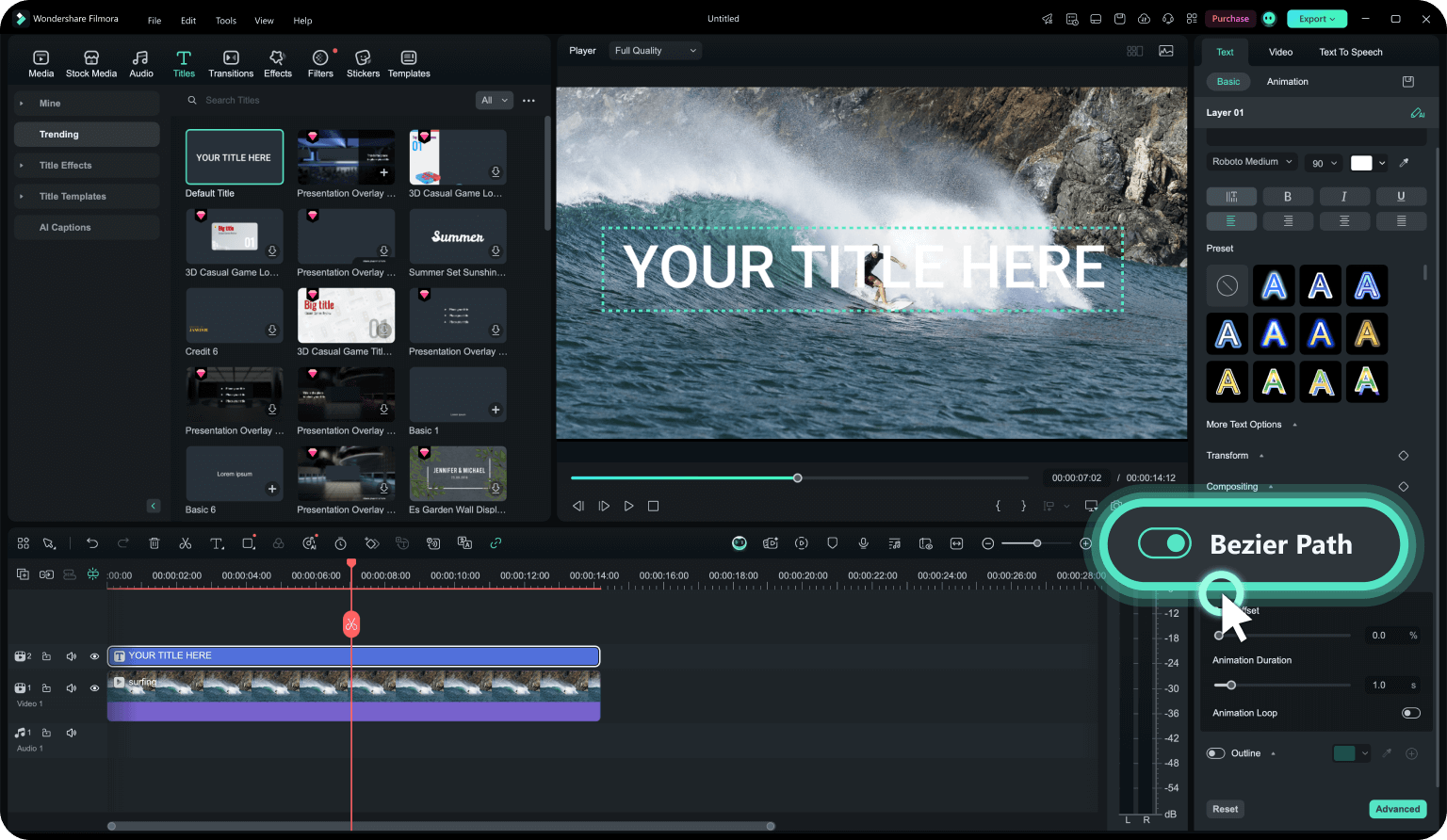
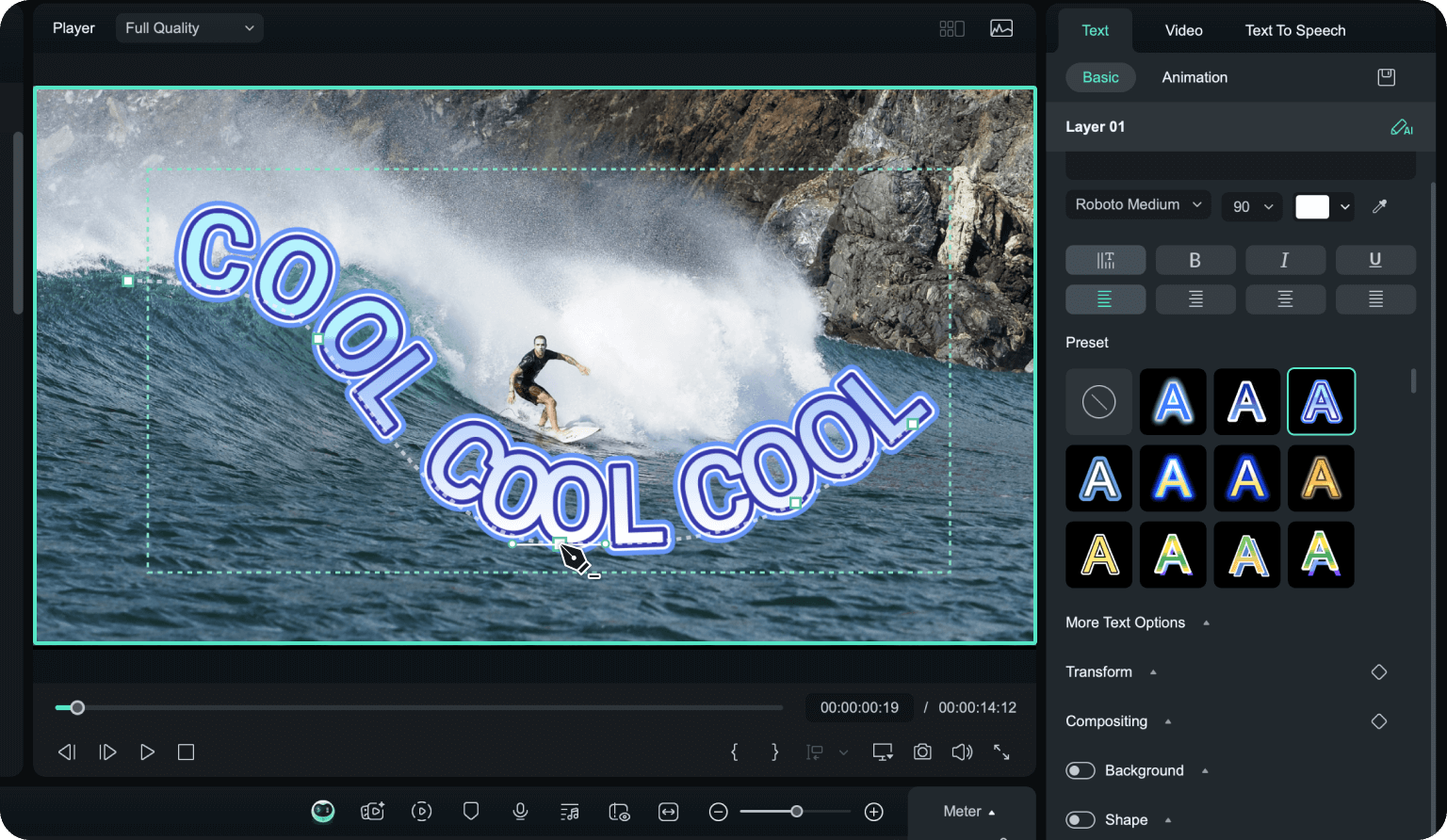
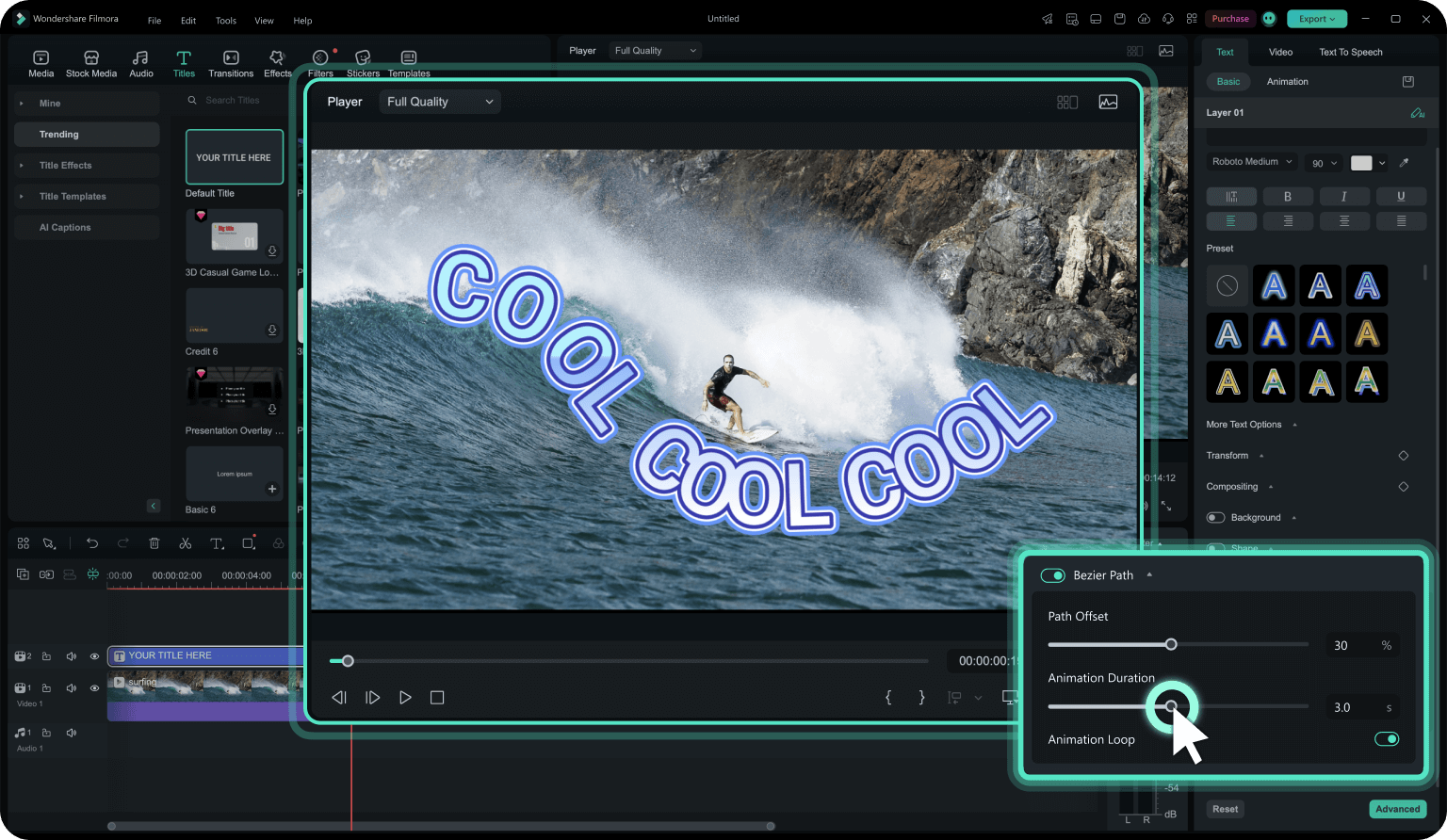
Étape 1. Ajout de texte à votre vidéo
Ouvrez votre projet dans Filmora, cliquez sur l'onglet « Titres » et sélectionnez un modèle de texte (Note : Cette fonctionnalité n'est pas prise en charge pour les textes en 3D et les textes avec des effets spéciaux.). Vous pouvez également cliquer sur l'option Texte de la barre d'outils pour ajouter du texte à votre vidéo.
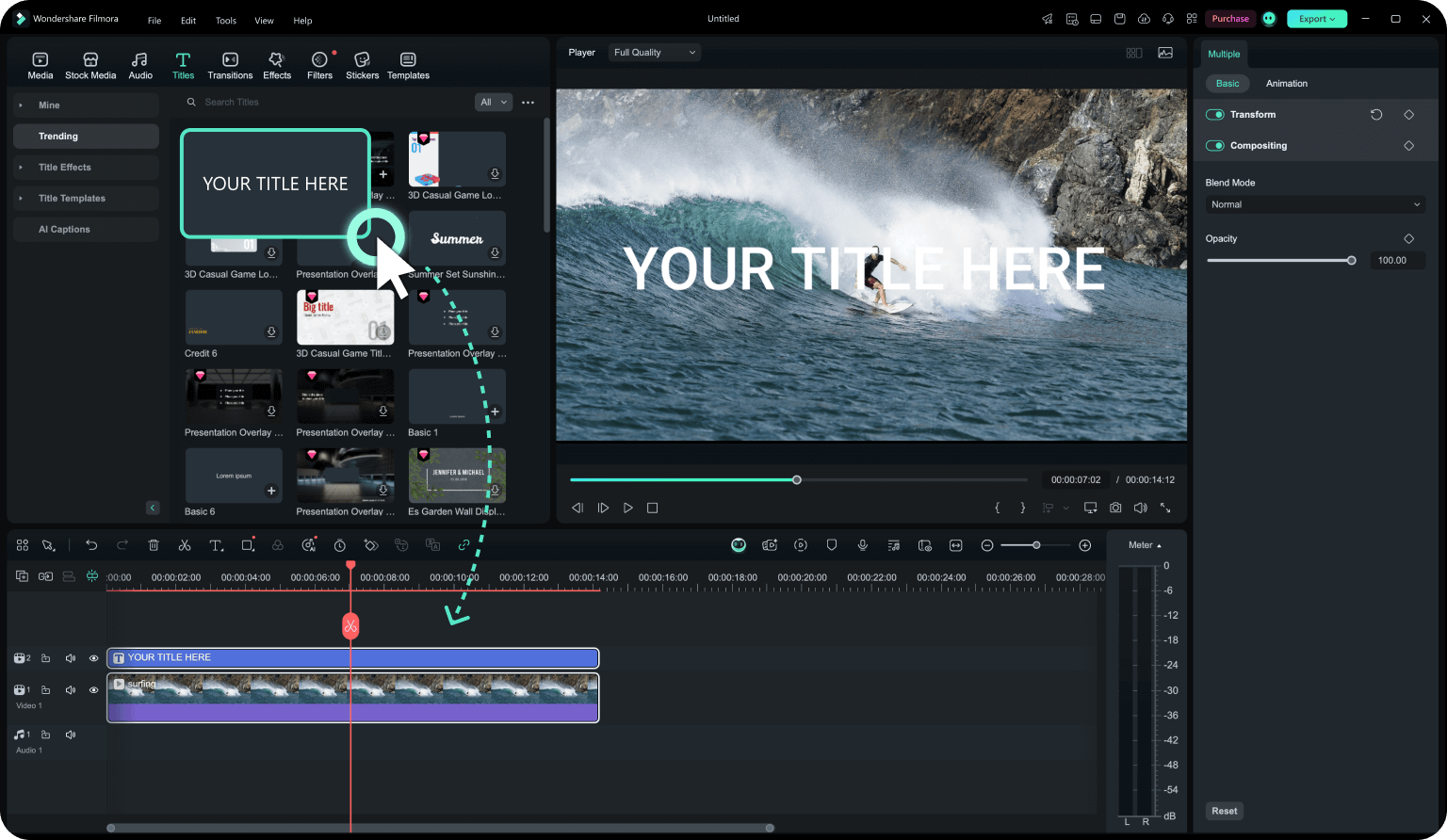
Étape 2. Activer l'outil Trajet de texte
Choisissez votre calque de texte, puis cliquez sur l'option « Chemin de Bézier » pour activer l'outil permettant d'animer le texte le long d'un tracé.
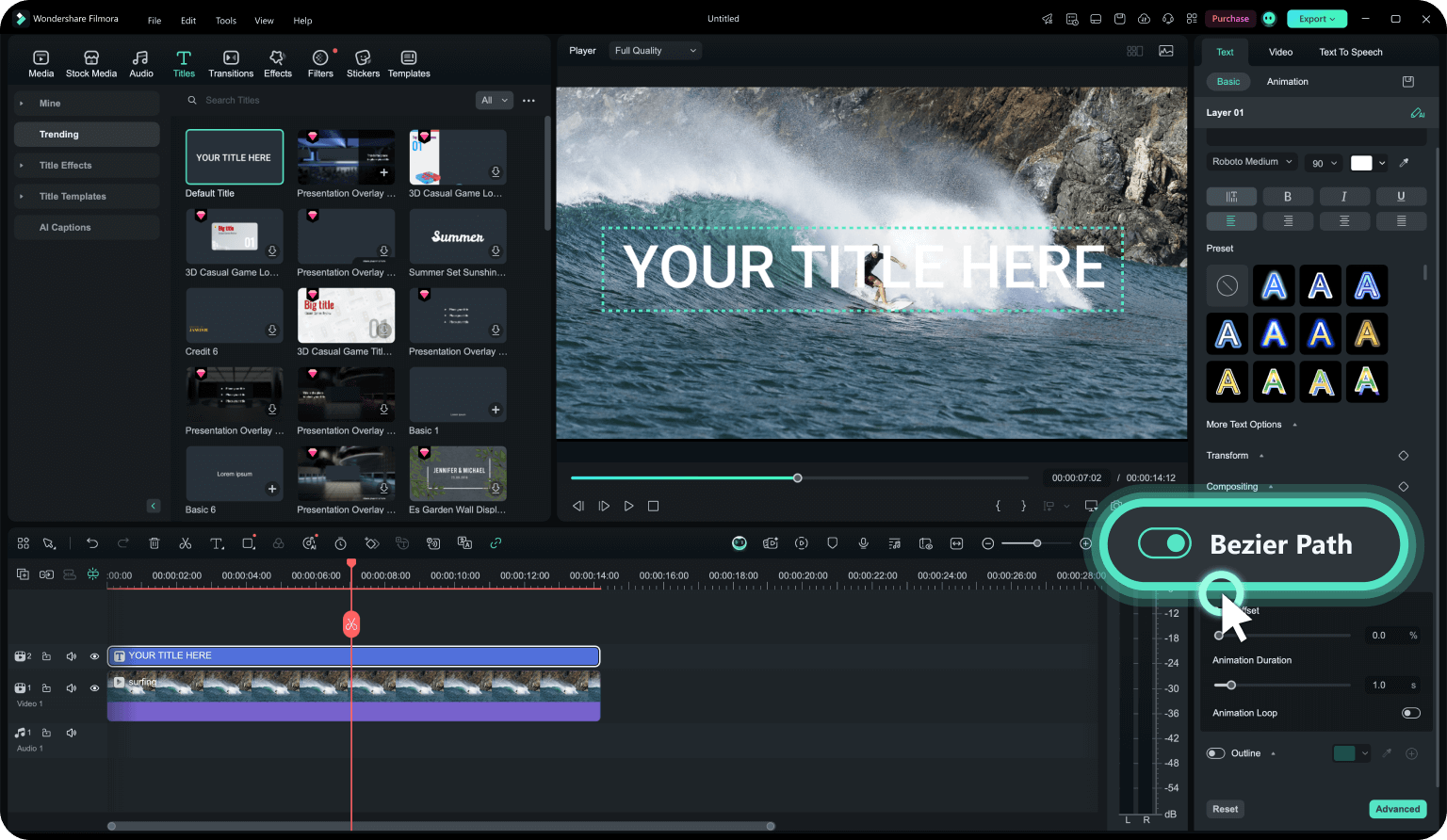
Étape 3. Dessiner un trajet de texte personnalisé
Utilisez l'outil Bézier pour dessiner un trajet ou une courbe unique directement dans la fenêtre de prévisualisation. Une fois le trajet tracé, votre texte le suivra automatiquement. Ajustez l'espacement ou l'emplacement du texte pour un ajustement parfait. Personnalisez la police, la couleur et la taille pour qu'elles correspondent au thème de votre projet.
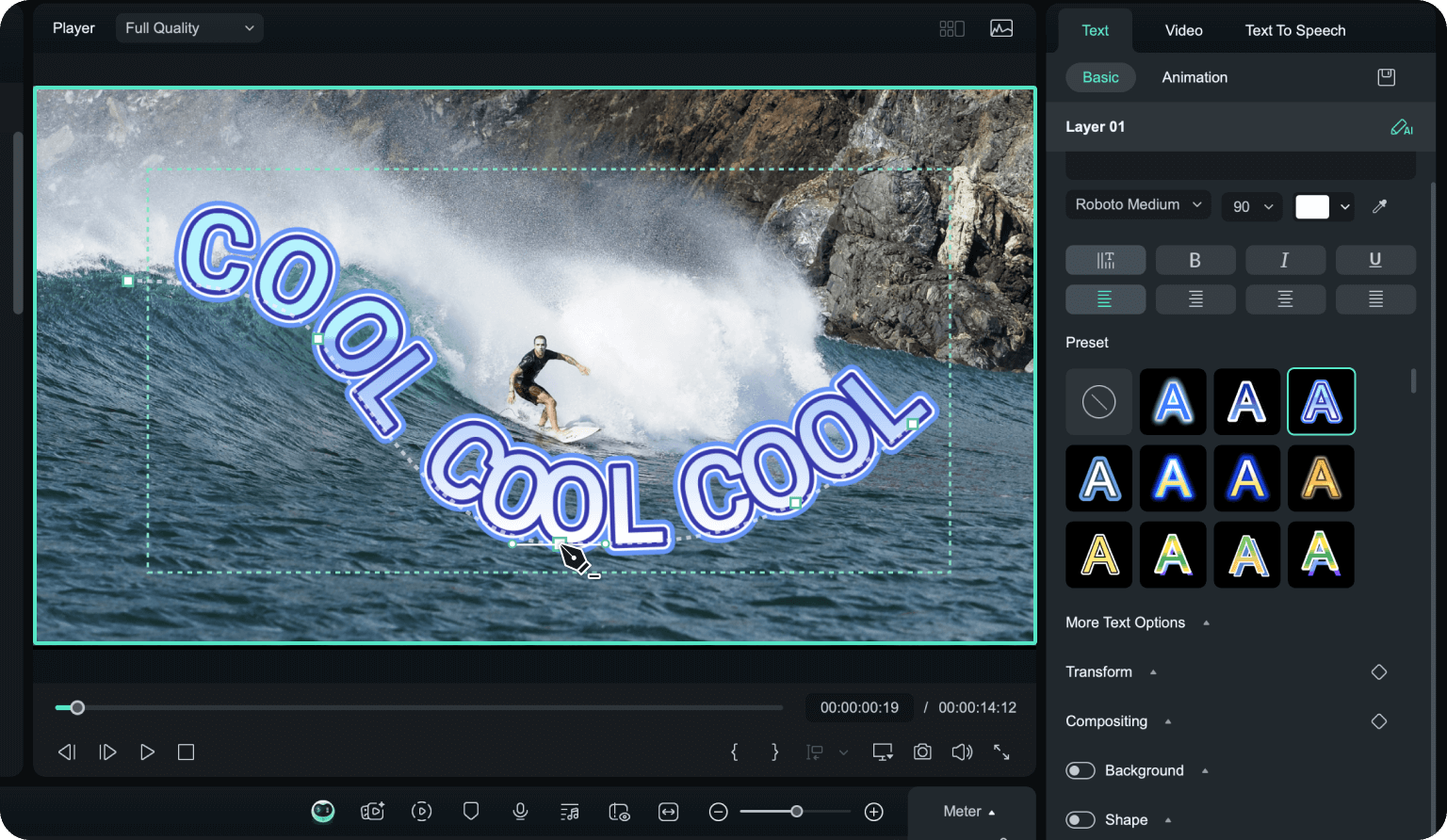
Étape 4. Animation de Texte le Long d'un tracé
Affinez l'animation en définissant la durée du mouvement, le point de départ et les options de boucle pour rendre votre dessin plus concret.
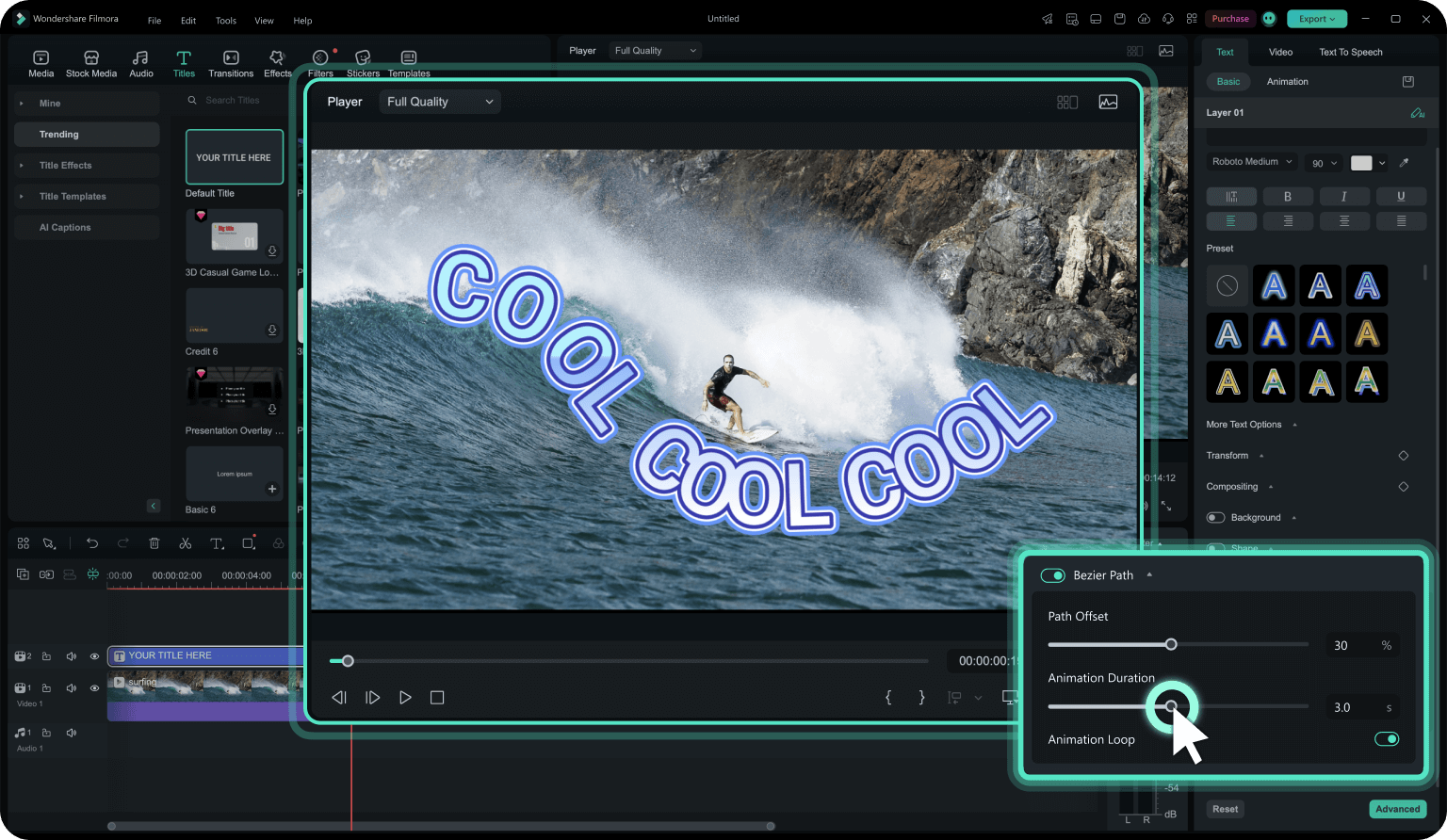
Des façons créatives d'utiliser le Trajet de Texte dans vos vidéos
Vous ne savez pas comment appliquer le Trajet de texte dans votre vidéo ? Voici cinq façons amusantes et pratiques d'incorporer du texte sur un tracé dans vos projets vidéo, ainsi que des idées de scénarios pour vous aider à démarrer.
Questions fréquemment posées
Qu'est-ce qu'un Trajet de texte ?
Un trajet de texte dans le montage vidéo est un outil qui permet aux mots de se déplacer le long d'une ligne ou d'une forme définie dans une vidéo. Cela rend le texte plus intéressant et peut attirer l'attention de l'observateur. En faisant suivre une trajectoire aux textes, les créateurs de vidéos peuvent rendre leur contenu plus attrayant pour leur public.
Comment fonctionne l'animation du texte le long d'un trajet ?
Après avoir créé un chemin, le texte le suivra automatiquement. Vous pouvez ajuster la vitesse de l'animation en définissant la durée, en sélectionnant le point de départ et en activant la boucle si vous souhaitez un mouvement continu.
Puis-je associer le trajet de texte avec d'autres outils d'édition de Filmora ?
Oui ! Associez du texte sur un trajet à des transitions, à un suivi de mouvement ou à d'autres effets pour obtenir des résultats uniques et soignés.
La fonctionnalité Trajet de Texte est-elle adaptée aux débutants ?
Oui, l'interface intuitive de Filmora et les étapes faciles à suivre le rendent accessible aux utilisateurs de tous niveaux.
Puis-je exporter des vidéos en utilisant cette fonction dans la version gratuite ?
La fonctionnalité Trajet de texte est disponible dans la version d'essai, mais il faut passer à une formule payante pour exporter des vidéos sans filigrane.
Puis-je utiliser des formes prédéfinies pour le Trajet de texte ?
Non, les formes prédéfinies entrent en conflit avec le trajet de texte, ce qui signifie que l'activation d'une forme de texte prédéfinie désactivera le trajet de texte. Cependant, vous pouvez dessiner des formes personnalisées à l'aide de l'outil Bézier pour un contrôle créatif total.
Ce que les utilisateurs disent de nous
Découvrez des fonctions d'édition vidéo plus puissantes
Un éditeur vidéo pour tous les créateurs.

 4.7 (
4.7 (