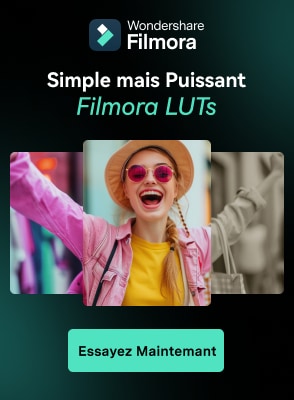Vous souhaitez réaliser une vidéo créative ? Vous voulez que votre présentation ou votre vidéo soit facile à suivre et divertissante ? Vous pouvez faire passer la vidéo à un autre niveau avec l'aide d'une animation de texte. Cet article explique comment ajouter une animation de texte en ligne à des vidéos. Vous pouvez utiliser un bon éditeur vidéo à partir duquel vous pouvez sélectionner des styles inédits et réaliser la meilleure vidéo possible. L'une des façons les plus simples de faire passer votre film de bon à excellent est d'utiliser une animation de texte compréhensible.
Les animations textuelles et les sous-titres courts peuvent élargir l'audience de votre contenu. En effet, de nos jours, de plus en plus de consommateurs visionnent des vidéos sans son. Les polices que vous utilisez dans les vidéos ont de l'importance. Elles créent l'ambiance et facilitent l'interaction avec la plupart des spectateurs qui se fient aux sous-titres des vidéos. Ajoutez du texte, modifiez la police, ajoutez des transitions et utilisez des effets de texte pour attirer l'attention de l'utilisateur lors du défilement. Poursuivez votre lecture pour découvrir à quel point il est simple de créer des titres, des mots et des supers vidéo interactifs.
Dans cet article
1. Utiliser l'éditeur de texte d'animation Kapwing
(https://www.kapwing.com/animated-text-video-maker)
Vous pouvez utiliser le puissant éditeur en ligne Kapwing pour ajouter du texte animé à des vidéos en ligne. Vous pouvez utiliser de la musique, des vidéos, des GIF et des images. Aucun téléchargement n'est nécessaire car tout est déjà présent dans le navigateur. Kapwing est un outil performant de production de contenu, suffisamment simple pour être utilisé par tous. La majorité des formats vidéo, GIF et image, notamment avi, png, jpg, gif, MOV, mp4, et plus encore, sont pris en charge par Kapwing.

Étape 1 : Téléchargez la vidéo sur Kapwing
Vous pouvez ouvrir Kapwing avec l'appareil et appuyer sur " Démarrer l'édition " pour ouvrir le studio Kapwimg. Après cela, on peut utiliser l'option de glisser-déposer pour télécharger la vidéo dans le studio. Vous pouvez cliquer sur télécharger ou utiliser le lien pour télécharger.
Si vous avez une vidéo de plus de 250 Mo, vous aurez besoin de la version Pro.
Étape 2 : Ajoutez le texte
Lorsque la vidéo est téléchargée, vous pouvez maintenant ajouter votre texte. Vous devez cliquer sur l'option " Texte " à gauche et taper le texte. Après cela, vous pouvez choisir votre couleur, votre fond et votre couleur préférés pour ajouter du style.
Vous voudrez toujours que votre texte s'anime, mais cela ne signifie pas que vous devrez utiliser des polices explosives ou funky ou lumineuses, qui sont très fantaisistes. L'animation rendra votre texte attrayant. Vous pouvez expérimenter avec les couleurs et les polices pour trouver la meilleure combinaison.
Étape 3 : Animer le texte
Maintenant la partie amusante commence ; choisissez la zone de texte présente sur le côté droit et cliquez sur l'onglet " Animer ". Il permettra à l'utilisateur de sélectionner des animations telles que le fondu, le scintillement, la rotation des teintes, et bien d'autres encore. Choisissez la vitesse en fonction de vos besoins. Si vous souhaitez modifier l'arrière-plan et la couleur, vous pouvez également le faire.
Utilisez " Appliquer à " pour appliquer cette animation dans l'outro, l'intro, ou les deux. Il vous aidera à faire disparaître le texte en fondu ou à le faire apparaître en fondu. Il vous permettra également d'effectuer des transitions avec des animations. La bibliothèque d'animation compte désormais neuf options :
- Déposer : il apparaît au-dessus de la zone de texte.
- Scintillement : celui-ci est semblable au scintillement d'une bougie, et les flashs de texte disparaissent et apparaissent avant de rester.
- Fondu : L'opacité peut être modifiée de 0% à 100%.
- Pop: Cette option permet d'étendre le texte au-delà de la zone de texte et de le réduire à l'endroit voulu.
- Révéler : Roulements du côté gauche vers le côté droit.
- Balayage : Roule du côté gauche au côté droit avec un fond coloré.
- Vibrer : La zone de texte tremble dans tous les sens.
- La teinte tourne : la couleur du texte passe par les valeurs de teinte...
Vous pouvez utiliser une ligne de temps pour ajuster la fin de l'animation lorsque vous définissez l'animation du texte. Vous pouvez même faire glisser ce calque après le temps de début ou l'utiliser sur les curseurs de temps de début/fin pour diminuer ou augmenter le temps de votre vidéo. L'animation du texte peut démarrer lorsque le curseur atteint l'heure de début.
Étape 4 : Exporter
La vidéo avec texte animé est maintenant prête à être diffusée. Vous pouvez cliquer sur " Exporter la vidéo " présent en haut et attendre le processus. Ensuite, vous pouvez télécharger cette vidéo et utiliser les liens pour la partager sur votre plateforme de médias sociaux.
2. Utilisez l'éditeur de texte vidéo veed.io
(https://www.veed.io/create/text-video-maker)
Veed est l'un des meilleurs éditeurs vidéo d'effets de texte en ligne, qui vous permet d'ajouter du texte aux vidéos en ligne. Vous pouvez facilement ajouter un style, une couleur, un texte et une police en quelques clics. Vous pouvez télécharger la vidéo et appuyer sur le texte pour commencer. Ajoutez le titre et le texte ou sélectionnez la police d'écriture manuscrite. On peut le sélectionner à partir de modèles. Modifiez la transparence, l'alignement et la taille de la police du texte.
Ce logiciel en ligne est parfait pour créer des vidéos attrayantes sur les médias sociaux. Il est gratuit, ce qui évite l'utilisation de logiciels coûteux. Il est beaucoup plus facile d'éviter les applications d'édition vidéo complexes. Avec l'aide de VEED, vous pouvez créer une excellente vidéo sans aucune expérience et le faire en quelques clics. Voyons comment ajouter du texte animé à des photos en ligne.
Étape 1 : Télécharger la vidéo
Tapez sur " Choisir une vidéo " et choisissez le fichier que vous voulez télécharger sur VEED. On peut même utiliser l'option de glisser-déposer du dossier vers l'éditeur.

Étape 2 : Ajouter du texte
Ensuite, vous pouvez ajouter le texte en appuyant sur l'option " Texte " dans le menu de gauche. Vous pouvez sélectionner le style de texte et commencer à taper.
Étape 3 : Exporter
Sauvegardez la vidéo avec le texte que vous avez placé en appuyant sur " Exporter ". La vidéo est enregistrée dans un fichier MP4.
3. Utilisez le générateur de texte Animaker
(https://www.animaker.com/text-animation-maker)
The Animaker est l'un des meilleurs créateurs de vidéos animées. Cette application offre la meilleure collection de graphiques, de BG et de personnages animés. Avec l'aide d'Animaker, vous pouvez faire disparaître ou apparaître le texte hors de l'écran de la meilleure façon. Après avoir terminé votre vidéo, vous pouvez télécharger le format en MP4.

Étape 1 : Téléchargez le clip vidéo
Tout d'abord, vous pouvez télécharger votre clip vidéo présent sur lequel vous souhaitez ajouter une animation de texte.
- Tapez sur la section " Télécharger " en bas à gauche. Vous pouvez télécharger votre vidéo à l'endroit où vous souhaitez ajouter le texte animé.
- La vidéo sera téléchargée dans " Mes fichiers ".
- Cliquez sur la vidéo téléchargée dans la bibliothèque pour la charger sur l'espace de travail.
Étape 2 : ajouter du texte à la vidéo
- Vous pouvez ajouter du texte dans leur section texte
- Dans la section suivante, on peut trouver deux types de texte différents. En haut, vous découvrirez des options de texte brut, et en bas, vous trouverez des boîtes pré-conçues conçues par Animaker.
Voyons comment vous pouvez utiliser les zones de texte préétablies.
- Appuyez sur des modèles préétablis pour votre animation de texte. On peut voir le texte apparaître au centre de l'espace de travail, et on peut cliquer dessus et taper un nouveau texte si on veut le personnaliser.
- Vous pouvez remarquer que de nombreuses options apparaissent avec votre texte. C'est ce que l'on appelle le menu des articles. Il permettra à l'utilisateur de modifier son texte. On peut modifier la taille de la police, la couleur, le style, etc. Votre texte sera accompagné d'effets prédéfinis, qui vous permettront d'animer le texte instantanément.
- Vous avez dû remarquer que la barre de couleur violette apparaît sur la ligne de temps, représentant la durée du texte visible dans la vidéo. Par exemple, si vous voulez que le texte soit visible entre la 4e et la 8e seconde, vous devrez faire glisser les bords de la barre violette jusqu'à la même durée.
Pour voir la scène, vous devez cliquer sur le bouton de lecture en haut de la ligne de temps.
Voyons les autres façons d'ajouter du texte animé à la vidéo. Dans la précédente, vous avez vu comment ajouter une animation de texte à l'aide de boîtes prédéfinies. Vous allez maintenant apprendre à le faire en utilisant des cases vides.
- Commencez à taper sur la " section texte ". Sélectionnez la zone de texte vide.
- Cliquez dessus et choisissez ensuite d'ajouter un nouveau texte.
- Optez pour un clic sur l'icône en forme de rouage qui se trouve dans le menu des éléments.
- Vous remarquerez l'onglet " Paramètres " qui se trouve sur le côté droit de l'écran.
- Vous pouvez facilement opter pour la personnalisation du texte comme vous le souhaitez. Vous pouvez commencer par modifier le style de la police. Il est également possible de modifier la taille et la couleur de la police.
- Utilisez ces options et optez pour l'application d'effets d'entrée et/ou de sortie au texte. Maintenant, choisissez de cliquer sur l'option d'effet pour obtenir plus de 50 options. Vous pouvez sélectionner l'effet à partir de là.
- Une fois que l'effet d'animation est appliqué à votre timeline, vous pouvez remarquer la partie rose dans la barre, c'est-à-dire le violet. Ceci termine la création d'une animation de texte en utilisant Animaker.
Étape 3 : Télécharger la vidéo
- Vous pouvez consulter l'option de publication dans la fenêtre de droite pour télécharger la vidéo.
- Tapez sur l'option " télécharger la vidéo " pour la télécharger.
Conclusion
Vous savez maintenant comment ajouter une animation de texte à une vidéo en ligne et connaissez les trois meilleurs éditeurs vidéo qui vous aideront à ajouter du texte animé à vos vidéos. À ce stade, vous pouvez choisir le meilleur en fonction de vos besoins et de votre utilisation. Ces étapes vous aideront à créer une vidéo unique et de qualité qui sera facile à comprendre et divertissante.