Après l'arrêt officiel de Windows Movie Maker le 10 janvier 2017, les capacités de montage vidéo intégrées au système d'exploitation Windows 10 ont été réduites à néant. La mise à jour d'automne de Windows 10 a changé la donne en introduisant des outils de montage vidéo dans l'application Photos. Même si les fonctionnalités d'édition vidéo sont désormais disponibles sur Windows 10, les propriétaires de PC ne doivent pas se faire trop d'illusions, car les outils disponibles ne prennent en charge qu'un nombre limité de tâches d'édition vidéo. Si vous cherchez un moyen de produire rapidement une vidéo captivante sur Windows 10 sans avoir à télécharger une application tierce, vous êtes au bon endroit, car dans cet article, nous allons vous montrer comment vous pouvez éditer des vidéos avec l'application Photos.
Comment créer des vidéos avec la fonction Story Remix dans l'application Photos ?
La fonction Story Remix vous permet de vous amuser avec vos séquences, en organisant vos photos et vidéos de manière aléatoire et en y ajoutant automatiquement de la musique. Afin de sélectionner le matériel pour votre prochain Story Remix, vous devez cliquer sur le bouton Créer et sélectionner l'option Vidéo automatique avec musique.

Choisissez le dossier qui contient les clips vidéo ou les images que vous souhaitez voir figurer dans votre Story Remix et insérez le titre. La nouvelle vidéo sera générée automatiquement et commencera à jouer après un court instant. Cliquez sur le bouton Blur Remix au-dessus de "Remix It For Me" si vous n'aimez pas les résultats pour essayer une autre combinaison aléatoire de vidéo et de musique.

Image tirée d'Internet
Cliquez sur le bouton Exporter et partager pour terminer le processus de création d'un remix d'histoires ou cliquez sur le bouton Editer la vidéo si vous souhaitez apporter d'autres ajustements à la séquence.
Correction rapide : Pourquoi ne puis-je pas voir la fonctionnalité Story Remix ?
Les outils de montage vidéo de l'appli Photos ne sont disponibles que sur Fall Creator Update, et les versions ultérieures de Windows 10. Si vous ne voyez pas les options de montage vidéo dans le menu Créer, vous devez mettre à jour le système d'exploitation dont vous disposez sur votre PC. Par ailleurs, pour utiliser l'appli Photos, votre ordinateur doit répondre à la configuration technique minimale du logiciel. Vous devez avoir installé Windows 10 version 15063.0 ou supérieure et l'architecture doit être soit ARM X64, soit X86.
Si vous ne pouvez toujours pas accéder à la fonction Story Remix, bien que vous ayez mis à jour le système d'exploitation, vous devriez peut-être essayer d'utiliser un autre logiciel de montage vidéo tiers sur votre ordinateur Windows10.
Comment éditer des vidéos sur Windows 10 : Tutoriel étape par étape
Il n'y a rien de compliqué à éditer des vidéos dans l'application Photos puisque vous pouvez rapidement faire les ajustements nécessaires et exporter le fichier en un rien de temps. Voici les étapes à suivre pour éditer une vidéo sous Windows 10.
1. Importer des fichiers multimédias

Image tirée d'Internet
Après avoir lancé l'application Photos, vous devez cliquer sur le bouton Importer pour ajouter les fichiers que vous souhaitez modifier dans le logiciel. Vous pouvez choisir entre les options "À partir d'un dossier" ou "À partir d'une clé USB". Une fois que vous avez sélectionné le dossier que vous souhaitez importer, il vous suffit de cliquer sur le bouton "Ajouter ce dossier aux images". Malheureusement, vous ne pouvez pas ajouter de fichiers à l'application séparément, car vous devez spécifier le dossier que vous souhaitez importer. C'est pourquoi il est conseillé de placer toutes les vidéos et images que vous souhaitez inclure dans votre vidéo dans un seul dossier et de les importer en même temps. Tous les fichiers que vous ajoutez au dossier après l'importation dans le logiciel seront automatiquement ajoutés à votre projet. Cliquez sur le bouton Créer et choisissez l'option "Vidéo personnalisée avec musique" après avoir importé les images et les vidéos dans le logiciel.
2. Réorganisation et découpage des clips

Image tirée d'Internet
L'application Photos génère automatiquement une vidéo que vous pouvez prévisualiser dans le coin supérieur droit de la fenêtre. Les pistes vidéo et audio seront synchronisées, mais si vous n'aimez pas les résultats, vous pouvez facilement modifier la position de chaque clip vidéo en le faisant simplement glisser vers un nouvel emplacement dans le Storyboard qui se trouve en bas de l'écran.
Si vous souhaitez supprimer des parties d'un clip vidéo, il vous suffit de le sélectionner dans la section Storyboard et de cliquer sur l'icône Découpage. Vous pouvez ensuite définir les nouveaux points de départ et d'arrivée de ce clip en faisant glisser les marqueurs. Cliquez sur Terminé et passez à la prévisualisation des résultats en cliquant sur le bouton Lire situé sous la fenêtre de prévisualisation.
3. Application de textes, de filtres et d'effets 3D
Pour accéder aux fonctions de texte de l'application, vous devez d'abord sélectionner un clip dans le Storyboard, puis cliquer sur l'icône Texte. Dans le coin supérieur droit de la fenêtre, vous verrez la case "Entrez votre texte ici", qui vous permet de taper le texte que vous souhaitez ajouter au clip sélectionné. Au fur et à mesure que vous tapez, le texte est automatiquement redimensionné pour s'adapter à l'espace disponible sur l'écran. Si le clip dure plus de deux secondes, le texte est animé et vous pouvez choisir le style d'animation dans le menu situé à droite de l'écran. Cliquez sur l'une des options de la section "Choisir une mise en page" pour repositionner le texte et cliquez sur le bouton "Terminé" pour confirmer les modifications.

Image tirée d'Internet
Vous pourriez aussi aimer : Comment ajouter du texte à une vidéo YouTube
Le menu situé au-dessus du Storyboard propose la fonction Motion qui vous permet d'ajouter des effets de panoramique et de zoom à vos séquences. L'option fonctionne mieux avec les images fixes, mais vous pouvez également l'essayer sur les vidéos si vous souhaitez ajouter un peu de mouvement à une prise de vue.

Image tirée d'Internet
Les options disponibles dans le menu Thèmes donneront à votre vidéo un aspect distinctif et y ajouteront de la musique et des titres. Cependant, l'utilisation d'un thème particulier signifie que la durée des clips sera modifiée afin qu'ils puissent être synchronisés avec la musique. Cela peut modifier la façon dont vous avez disposé les clips à l'origine, alors assurez-vous que vous aimez les ajustements que vous avez faits avant d'appuyer sur le bouton Terminé.
L'application Photos propose un large éventail de filtres photo et vidéo qui peuvent être utilisés pour rehausser les couleurs de vos vidéos. La plupart des filtres ont un aspect vintage, mais il n'est malheureusement pas possible d'affiner leurs propriétés. Cliquez sur l'icône Filtres après avoir sélectionné un clip dans le Storyboard et parcourez la collection de préréglages du logiciel. Lorsque vous trouvez un filtre qui vous plaît, il vous suffit de cliquer dessus pour le sélectionner, puis de cliquer sur le bouton Terminé pour l'appliquer au clip sélectionné.
En cliquant sur l'icône Effets 3D, vous accéderez à la riche sélection d'effets 3D de l'application qui peuvent vous aider à mettre en valeur un point important de votre vidéo. Contrairement aux filtres, les effets 3D sont entièrement personnalisables, ce qui vous permet de choisir la quantité d'effet appliquée à la vidéo. Utilisez le curseur vert dans la fenêtre de prévisualisation pour définir les points de départ et d'arrivée de l'effet et cliquez sur l'icône Flèche pour affiner la direction et l'angle de l'effet.
4. Changer la musique
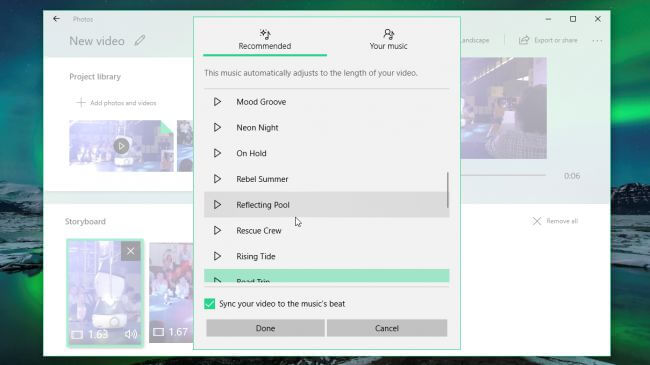
Image tirée d'Internet
La bande-son de votre vidéo est générée automatiquement dès que vous commencez à éditer les séquences, mais si vous n'aimez pas la chanson, vous pouvez la remplacer par un autre morceau figurant dans la bibliothèque musicale de l'application Photos ou importer une chanson depuis votre disque dur. Le son original d'un clip peut parfois être trop fort ou trop faible, mais vous pouvez simplement cliquer avec le bouton droit de la souris sur un clip dans le Storyboard et sélectionner l'option Volume pour ajuster son niveau de volume.
5. Exportation et partage de vidéos

Image tirée d'Internet
Cliquez sur le bouton Exporter et partager situé dans le menu supérieur, si vous n'avez rien d'autre à modifier dans votre vidéo. Après avoir cliqué sur ce bouton, il vous sera demandé de choisir entre les tailles de vidéo Petite, Moyenne et Grande. Même si vous pouvez sélectionner la qualité de l'image, vous ne pouvez pas modifier manuellement la fréquence d'images ou la résolution d'une vidéo, car elles sont déterminées automatiquement. Une fois le processus de rendu terminé, votre vidéo est exportée dans le dossier Images et vous pouvez cliquer sur l'option Partager dans l'application Photos si vous souhaitez publier la vidéo sur YouTube ou l'envoyer à un ami sur Skype.
Conclusion
Même si vous n'avez aucune expérience du montage vidéo, vous pouvez créer des vidéos captivantes sous Windows 10. Les outils d'édition vidéo proposés par l'application Photos vous permettent de peaufiner rapidement vos séquences, mais si vous souhaitez avoir davantage de contrôle sur les filtres ou les effets vidéo que vous appliquez à vos vidéos, vous devriez essayer d'utiliser un éditeur vidéo tiers qui vous permet de manipuler les fichiers multimédias comme vous le souhaitez. Je vous recommande d'essayer l'éditeur vidéo Wondershare Filmora. Il est classé parmi les meilleurs logiciels de montage vidéo pour débutants par de nombreux sites Web, tels que toptenreviews.com. Ce logiciel de montage vidéo peut être utilisé sur Windows 7/8/10 et Mac. Son interface intuitive permet aux utilisateurs d'éditer et de créer des vidéos en quelques minutes. Vous pouvez consulter le tutoriel vidéo ci-dessous pour découvrir comment créer et éditer des vidéos avec Filmora. N'oubliez pas de le télécharger et de l'essayer. Profitez-en.




