Vous rencontrez des problèmes lorsque vous essayez de monter une vidéo dans VLC sur macOS ?
VLC Media Player, généralement connu sous le nom de VLC, est un système et un lecteur multimédia populaire et multiplateforme. Il dispose d'une pléthore de fonctionnalités et s'est fait un nom dans le secteur de l'édition vidéo numérique. Il dispose de plusieurs options d'édition. Vous pouvez éditer ou découper votre vidéo et effectuer d'autres tâches d'édition.
Cet article vous apprendra comment couper/découper des vidéos dans VLC sur macOS. Continuez à lire l'article pour en savoir plus.
Vous pourriez également aimer :
- VLC Player Tips : 10 fonctions cachées >>
- VLC Trimmer Mac : La meilleure façon de découper VLC sans perdre la qualité >>
Section 1. Comment couper des vidéos dans VLC sur Mac ?
Les utilisateurs de Mac peuvent se demander s'il existe des différences dans l'édition de vidéos VLC sur les machines macOS. En réalité, les différences sont minimes. Cependant, il peut être difficile de trouver la vidéo enregistrée sur Mac. Avant de couper/découper des vidéos sur Mac à l'aide de VLC, je vous recommande de configurer la position du répertoire par défaut.
Bien que VLC ne propose pas d'opérations de coupe ou de rognage, vous pouvez enregistrer la partie de la vidéo nécessaire à cette fin. Consultez le guide étape par étape ci-dessous pour enregistrer une partie d'une vidéo dans VLC.
Étape 1 : Sélectionnez le répertoire de sortie vidéo (où la vidéo découpée sera placée).
- En allant dans les préférences de VLC, vous pouvez spécifier l'emplacement par défaut du dossier dans lequel vous devez enregistrer votre version mise à jour. Il vous suffit de sélectionner Préférences dans le menu VLC.
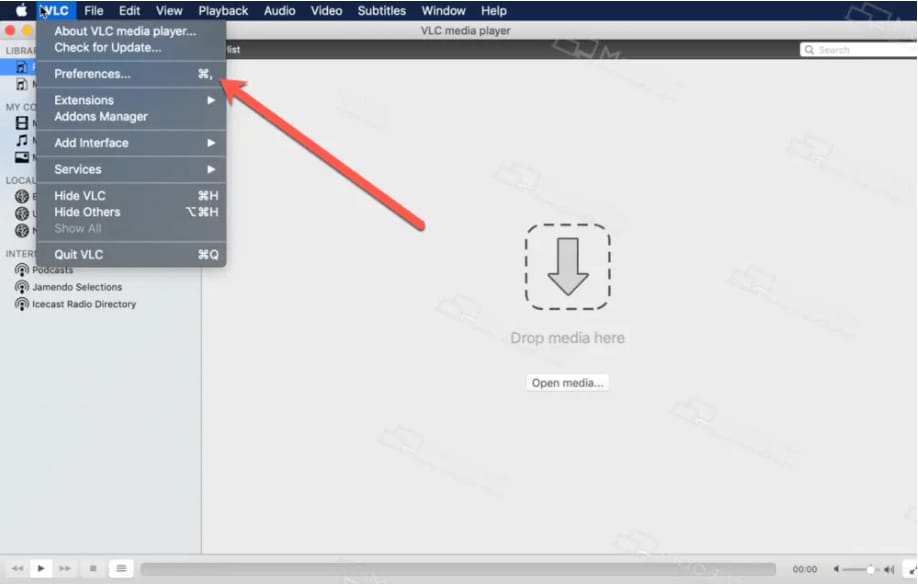
- Naviguez jusqu'à l'onglet Entrée/Codecs, puis cliquez sur le bouton Parcourir sous le répertoire d'enregistrement ou le nom du fichier pour sélectionner un emplacement où enregistrer le fichier découpé.

- Cliquez sur le bouton Enregistrer pour confirmer.
Étape 2 : Ajoutez la vidéo que vous souhaitez couper ou découper dans la liste de lecture.
- Vous pouvez rapidement ajouter le fichier vidéo en le faisant glisser et en le déposant.
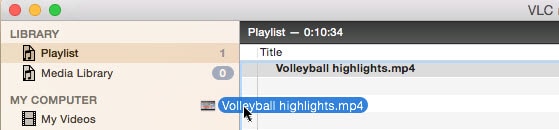
Étape 3 : Commencer à couper la vidéo dans VLC.
- Allez à " Affichage > Contrôles avancés > Menu de relecture " et appuyez sur " Enregistrer ". (Cette fonction est identique à la fonction " couper/découper " et fonctionne parfaitement).

- Reprenez VLC et lisez le fichier importé ; arrêtez-le avant d'atteindre la zone que vous souhaitez maintenir en appuyant sur le bouton rouge.
- Recherchez votre vidéo éditée dans le dossier d'enregistrement que vous avez configuré à l'étape 1.
Solution plus simple pour le découpage vidéo - Wondershare Filmora
Filmora est un programme d'édition vidéo plus convivial et plus efficace que VLC. Il vous permet de diviser les vidéos en sections et offre un choix d'outils d'édition vidéo pour vous aider à créer la vidéo parfaite. Voici quelques-unes de ses caractéristiques exceptionnelles :
- Suivi de mouvement : Cette fonction permet d'examiner les éléments en mouvement dans une vidéo et d'y ajouter des éléments.
- Ripple Delete : Supprimez les clips vides de votre piste vidéo.
- Il est livré avec de nombreux titres, transitions et effets.
- Stock Media : Coopère avec Giphy, Pixabay, Unsplash pour vous permettre d'accéder facilement à des images/gifs/vidéos gratuites dans le logiciel.
- New Blue FX et Boris FX : Vous offrent des effets de style Holloywood.
- Prise en charge de l'exportation 4K.
Découper une vidéo avec Filmora est également simple. Vous pouvez apprendre à éditer des vidéos sur Mac avec Filmora en regardant les vidéos ci-dessous.
Si vous n'avez pas le temps de regarder la vidéo, suivez les instructions ci-dessous.
Étape 1. Vous pouvez importer des fichiers en appuyant sur " Importer " et en les sélectionnant, ou vous pouvez rapidement les cliquer et les faire glisser dans la bibliothèque multimédia avant de les transférer sur la ligne de temps pour l'édition.

Étape 2. Si votre bande contient de nombreuses scènes différentes, l'outil " Détection de scène " vous aidera à découvrir facilement la partie que vous souhaitez éliminer. Dans la bibliothèque multimédia, tracez le contour du film, cliquez dessus avec le bouton droit de la souris, puis sélectionnez "Détection de scène" pour ouvrir la boîte de détection de scène.
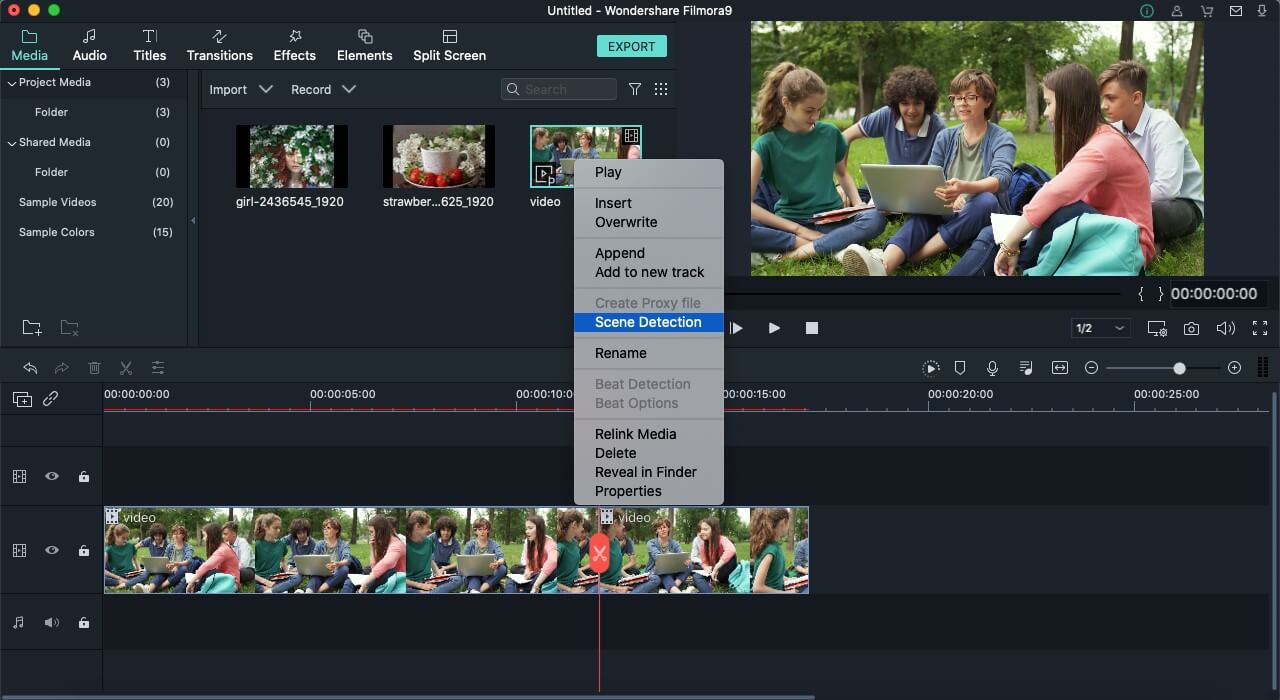
Étape 3. Sélectionnez Détecter, et Filmora divisera rapidement vos enregistrements en plusieurs parties en fonction des changements de scène.

Étape 4. Vous pouvez ensuite accéder rapidement à la zone souhaitée en supprimant les scènes indésirables en sélectionnant le symbole Supprimer à côté du clip. La sélection du bouton Ajouter à la ligne de temps permet d'importer différentes parties de la vidéo directement sur la ligne de temps.
Section 2. Conseils pour l'utilisation du lecteur vidéo VLC sur Mac
Bien que la plupart des gens utilisent VLC comme lecteur vidéo principal, il est bien plus que cela. Plusieurs fonctionnalités ont été ajoutées au fil des ans. Nous avons rassemblé quelques astuces de base que vous ne connaissez peut-être pas et que vous pouvez utiliser avec VLC.
1. Comment couper une partie d'une vidéo dans VLC ?
- Allez dans Affichage > Contrôles avancés en utilisant la barre de menu de votre écran VLC habituel.
- Les commandes d'enregistrement apparaissent au-dessus des commandes habituelles du lecteur.
- Ouvrez la vidéo que vous essayez de couper.
- Lancez une vidéo ou naviguez jusqu'au début de la vidéo où vous souhaitez effectuer une coupure.
2. Est-il possible de découper le son avec VLC ?
Accédez au menu " Affichage " dans la fenêtre VLC et sélectionnez la fonction " Contrôles avancés ". Accédez au fichier MP3 avec le lecteur multimédia VLC, puis faites défiler jusqu'en bas et sélectionnez ce que vous voulez pour commencer à couper le fichier MP3, puis appuyez sur le bouton rouge en bas à gauche du navigateur.
3. VLC est-il capable d'éditer de l'audio ?
Bien que VLC Media Player—un lecteur multimédia populaire —ne soit pas largement utilisé comme éditeur audio ou vidéo, vous pouvez effectuer des procédures d'édition de base telles que couper les extrémités avant et arrière d'un fichier MP3, modifier les niveaux de l'égaliseur pour générer le son parfait, et convertir...
4. Comment désactiver VLC comme lecteur par défaut ?
Sélectionnez Paramètres après avoir appuyé sur le bouton Démarrer. Sélectionnez Apps par défaut. Vous pouvez sélectionner les programmes par défaut qui seront utilisés pour accéder à vos fichiers fréquemment utilisés à partir de ce menu. Changez la sélection par défaut du lecteur vidéo et du lecteur de musique en VLC Media Player.
5. Comment accélérer VLC ?
- VLC est un convertisseur vidéo puissant qui permet de découper et de modifier rapidement les fichiers vidéo.
- Tout ce que vous avez à faire, c'est d'aller dans Médias->Convertir/Enregistrer
- Choisissez votre fichier et cliquez sur " Afficher plus d'options " dans la boîte Options d'édition.
- Tapez : rate = 0.5 pour une demi-vitesse ou : rate = 2.0 pour une double vitesse à la fin de la ligne.
Conclusion
Enfin, cet article explique comment couper et découper des vidéos sur un Mac à l'aide de VLC Media Player. Le succès de VLC en tant que lecteur multimédia est louable pour un lecteur multimédia gratuit. Il dispose d'une profusion d'options d'édition simples pour modifier les vidéos, bien qu'il ne soit pas particulièrement performant en tant qu'éditeur vidéo.
Filmora, en revanche, est un programme de montage plus polyvalent qui ne se contente pas de rationaliser le découpage et le rognage, mais qui offre également d'autres fonctions de montage vidéo utiles. Ce logiciel de montage vidéo convient aussi bien aux débutants qu'aux experts. Nous recommandons vivement Filmora comme le meilleur logiciel de montage vidéo pour les utilisateurs de Mac. Nous vous conseillons d'installer ce fantastique logiciel de montage vidéo pour l'essayer !





