Blender 2.8 est la version la plus récente de l'ensemble d'outils du logiciel d'infographie le plus populaire. Avec l'introduction du moteur de rendu en temps réel EEVEE, vous pouvez considérer cette version de Blender comme un logiciel 3D entièrement fonctionnel et compatible. Les utilisations des images-clés sont des rôles cruciaux qui définissent le temps et la position dans une image. Les images clés facilitent l'animation par interpolation. Ainsi, en ajoutant une clé sur la dernière image, vous pouvez guider le Blender pour qu'il détecte la position de la propriété pour toutes les images dans cet intervalle, en se basant sur la méthode d'interpolation.
Plongeons dans le monde du cadrage clé de Blender 2.8 !
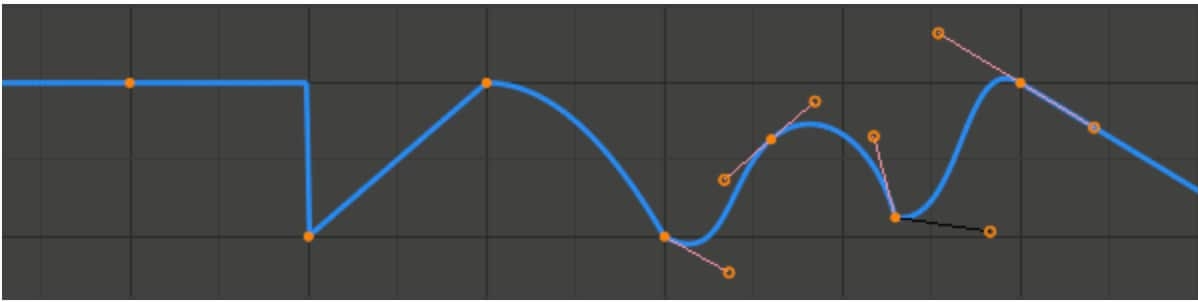
L'animation par images-clés de Blender 2.8 implique l'édition de différents types d'images-clés dans différents modes.
Les types d'images clés Blender les plus courants dans sont les suivants.
- Images clés normales en forme de diamant jaune blanchâtre
- La décomposition ressemble à un petit diamant cyan.
- La cale mobile ressemble à un diamant gris/orange
- La gigue est semblable à un diamant vert
- Extreme est comme un diamant rose géant
Part 1. Comment ajouter/créer/définir facilement une image clé dans Blender 2.8 sur Mac
Dans Blender 2.8, l'ajout d'une image clé n'est pas trop compliqué. Vous trouverez ci-dessous toutes les étapes de la création d'images clés.
Guide étape par étape pour créer/ajouter/paramétrer les images-clés de Blender :
Étape 1 : Passer à la sélection d'un objet
Vous devez aller dans le mode Référence et ensuite sélectionner Objet à partir de là.
Étape 2 : Ajouter des images clés par différentes méthodes
Sélectionnez l'une des deux méthodes ci-dessous pour ajouter de nouvelles images clés.
- Dans 3D Viewport, appuyez sur I pour faire apparaître le menu permettant d'ajouter des images clés.
- Vous pouvez maintenant survoler la propriété et continuer à appuyer sur I et RMB pour sélectionner les images clés dans ce menu.

Étape 3 : Définir le cadrage automatique
Si vous recherchez des images clés sans problème, optez pour la fonction Image clé automatique. Le bouton "enregistrer" ajoute des images clés à une image déjà spécifiée si la valeur des propriétés du type de transformation change ultérieurement.
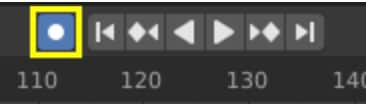
Partie 2. Comment supprimer une image clé dans Blender 2.8
Maintenant, apprenons à supprimer les images-clés dans Blender 2.8 en suivant des étapes simples.
Etapes pour supprimer/supprimer les images clés de Blender :
Étape 1 : Choisir le mode objet
Tout d'abord, vous devez sélectionner le mode de référence en tant que objet mode.
Étape 2 : Supprimer les images clés
Il y a deux façons de supprimer ou d'enlever les images-clés de Blender.
- Appuyez sur Option-I dans la fenêtre 3D pour supprimer les clés des propriétés choisies dans le cadre actuel.
- Maintenez la touche Option-I enfoncée tout en plaçant la souris au-dessus d'un bien. RMB une valeur et sélectionner pour supprimer l'image clé du menu.

Si la suppression des images clés une par une prend beaucoup de temps, vous pouvez également effacer toutes les images.
Étapes pour effacer les images clés :
Étape 1 : Sélection du mode
À partir du mode de référence, sélectionnez le mode objet.
Étape 2 : Effacer les images clés de Blender
Dans le menu déroulant, choisissez Objet Animation de > Effacer les images clés.
Il supprimera ensuite toutes les images clés de l'objet choisi.

Partie 3. Raccourcis clavier de Blender pour l'animation d'images clés sur Mac
Utilisez les touches de raccourci suivantes disponibles pour l'animation d'images clés dans Blender, en particulier sur Mac :
- I – Insérer une image clé
- Option-I – Effacer l'image clé
- Shift-Option-I – Effacer toutes les images-clés (suppression de toutes les courbes F)
- Command-D – Attribuer un conducteur
- Command-Option-D - Effacer le conducteur
- K – Ajouter un jeu de clés
- Option-K –Effacer le jeu de clés
Partie 4. La meilleure alternative à Blender 2.8 - Wondershare Filmora for Mac
Bien que les étapes pour ajouter des images clés dans Blender soient très utiles pour l'édition vidéo, il y a certaines limitations mentionnées ci-dessous :
- Les étapes pour ajouter des images-clés dans Blender et les actions correspondantes pour supprimer des images-clés sont simples mais pas très faciles à apprendre pour un utilisateur naïf. En raison d'une mise à jour soudaine de la version 2.8, de nouveaux boutons sont apparus. Et tout le système est devenu compliqué.
- De plus, Blender 2.8 peut faire le travail tout au long du pipeline CG mais n'est pas spécialisé dans une fonction spécifique.
- Blender 2.8 ne supporte aucun programme externe pour améliorer l'expérience globale.
C'est ainsi que Blender 2.8 n'est pas en mesure de répondre aux attentes de l'industrie de l'édition. L'industrie du logiciel a bien proposé un large éventail d'alternatives, mais seules quelques-unes se sont avérées valables et populaires. L'un de ces logiciels utiles est Filmora de Wondershare.
Wondershare Filmora est disponible gratuitement. Mais si vous voulez obtenir votre vidéo finale sans le filigrane de la marque, vous devez vous abonner à un prix nominal. Malgré son faible coût, ce logiciel offre une gamme exclusive d'outils d'édition pour créer une expérience vidéo fantastique. Qu'ils soient amateurs ou professionnels, les deux utilisateurs peuvent importer des modèles payants pour donner un tout nouveau look à leurs vidéos d'introduction.
Téléchargez la dernière version de Filmora, à savoir Filmora X, qui maîtrise le suivi des mouvements et la correction des couleurs. Il convient parfaitement aux débutants pour reproduire des vidéos professionnelles avec une touche cinématographique.
L'ajout d'une image clé dans Wondershare Filmora for Mac se fait en trois étapes.
Alors, étudions ce qu'il faut pour y arriver !
Marche à suivre pour ajouter des images clés avec Wondershare Filmora pour Mac :
Étape 1 : Personnaliser les animations
Passez à l'onglet Animation et choisissez l'option Personnaliser pour personnaliser les animations.
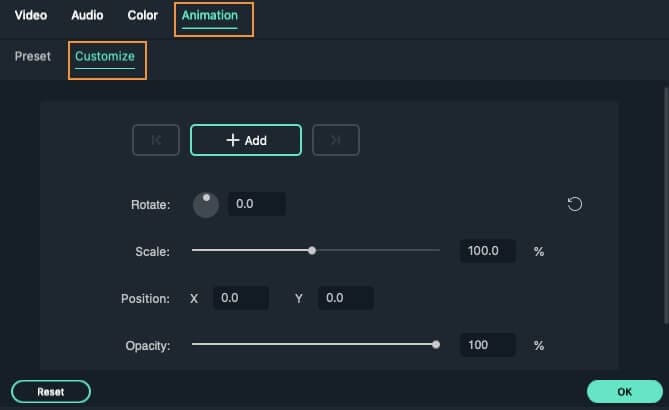
Étape 2 : Ajouter la première image clé
Déplacez la tête de lecture sur la zone où vous souhaitez définir une image clé et appuyez sur le bouton Ajouter pour confirmer. Elle représente la première image clé qui marque le changement depuis le début.
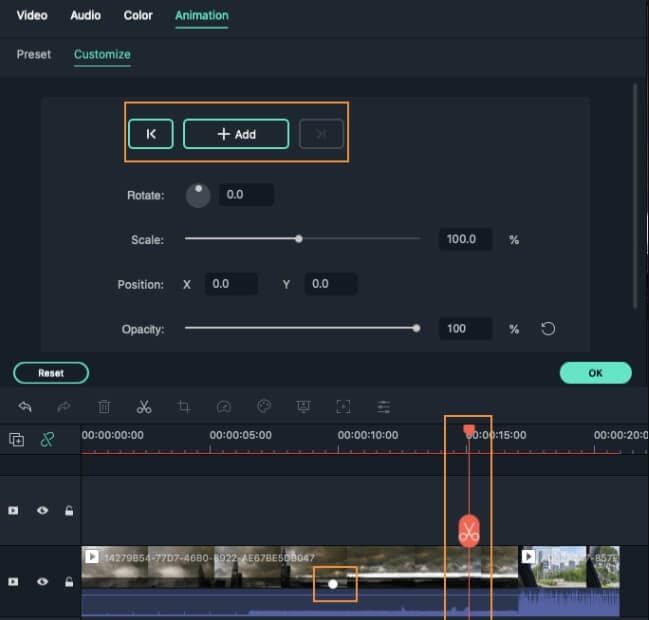
Étape 3 : Ajouter une autre image clé
Il est nécessaire d'ajouter une deuxième image clé pour compléter le début. Placez la tête de lecture à l'endroit souhaité et ajoutez-la. Vous pouvez ici modifier diverses attributions, notamment la rotation, l'échelle, la position et l'opacité.
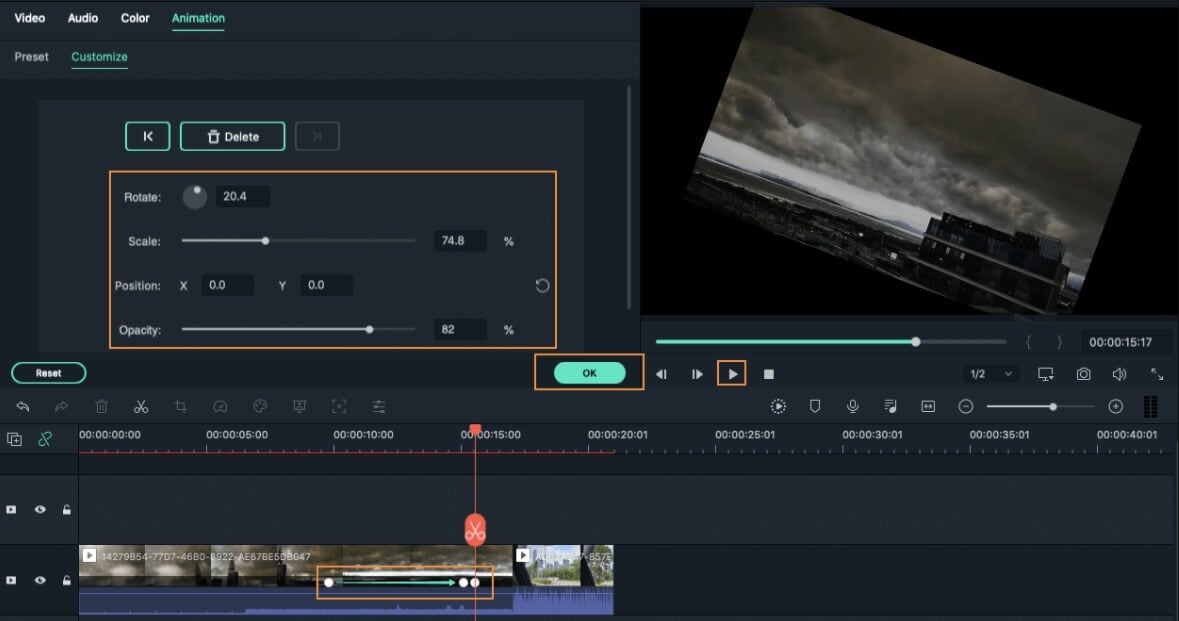
Conclusion
Enfin, après avoir soigneusement examiné les avantages et les inconvénients de Blender keyframe 2.8, nous pouvons dire qu'il est toujours populaire parmi la masse commune en raison de la simplicité de son interface. Cependant, nous vous conseillons d'essayer les différents aspects liés au keyframing dans Wondershare Filmora afin de pouvoir progresser facilement dans ce logiciel.


