Si vous êtes un utilisateur mobile, à la fois Android et iOS, et que vous recherchez le meilleur outil d'édition vidéo, CapCut répondra à vos besoins. Ce programme possède une interface utilisateur simple mais une pléthore d'effets et de filtres qui vous permettront de modifier vos films pour les réseaux sociaux. Cet article montre comment appliquer l'écran vert de CapCut à des vidéos enregistrées. L'utilisation d'une vidéo sur fond vert nécessite de remplacer l'arrière-plan par une image ou une vidéo, et CapCut propose deux options pour ce faire. Alors, lancez-vous et apprenez à utiliser l'écran vert de CapCut selon les deux approches.
- Partie 1 : Comment utiliser l'écran vert sur CapCut ? [2 Méthodes mises à jour]
- Partie 2 : Conseils pour la suppression de l'arrière-plan
Partie 1 : Comment utiliser l'écran vert sur CapCut ? [2 Méthodes mises à jour]
CapCut, le meilleur outil d'édition, vous permet de modifier l'arrière-plan d'une vidéo avec un fond vert, comme dans les films d'animation. CapCut propose deux méthodes parmi lesquelles vous pouvez choisir et exécuter celle qui vous convient.
Ainsi, pour répondre à la question comment utiliser un écran vert sur CapCut?, vous pouvez utiliser l'option " Suppresseur d'arrière-plan " pour supprimer la toile de fond verte de la vidéo et remplir la zone avec un clip de base, et vous pouvez également utiliser " Chroma Key " pour choisir une couleur et l'effacer dans tout le film. Sur l'application CapCut, vous trouverez ci-dessous les étapes pour les deux méthodes.
Méthode 1 : suppresseur d'arrière-plan (Android)
Les utilisateurs d'Android peuvent utiliser l'option "suppresseur d'arrière-plan " pour modifier l'écran vert de la vidéo.
Étape 1 : Installer et ouvrir l'application CapCut
Installez et lancez l'application CapCut sur votre appareil Android. Pour commencer l'édition, cliquez sur " Nouveau projet " sur la page qui s'affiche.
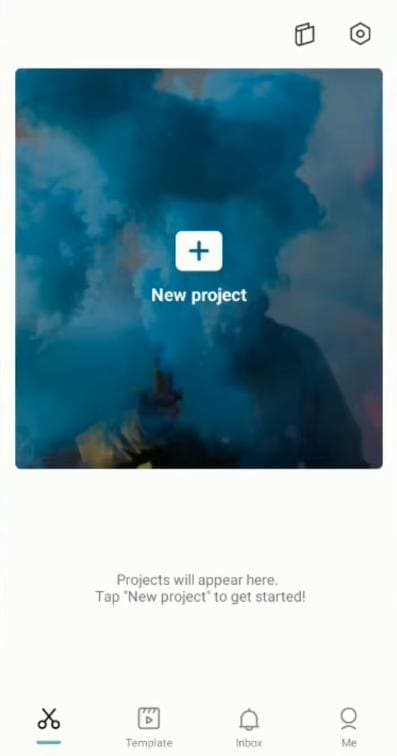
Étape 2 : Sélectionner le clip d'arrière-plan
Autorisez CapCut à accéder à votre galerie et choisissez le clip de fond que vous souhaitez utiliser dans votre vidéo. Pour l'ajouter à la chronologie, cliquez sur " Ajouter " en bas de l'écran.
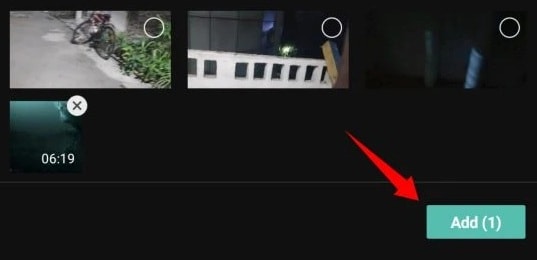
Étape 3 : superposition de la vidéo sur fond vert
Choisissez " Incrustation " dans les sélections de menu disponibles, puis appuyez sur l'option " Ajouter une incrustation " qui apparaît en bas.
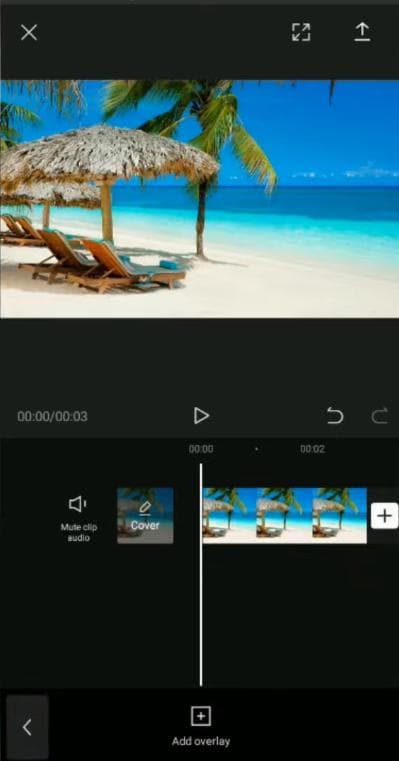
Sélectionnez le film avec un fond vert sur l'écran de la galerie qui s'affiche et cliquez sur " Ajouter " pour l'ajouter à la chronologie.
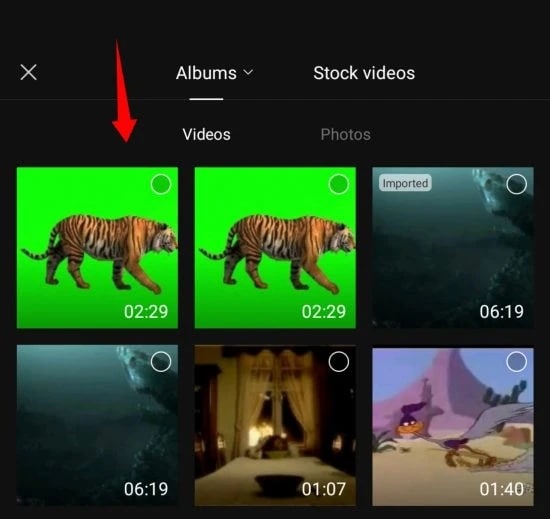
Étape 4 : Choisir l'option Supprimer l'arrière-plan
Ensuite, parmi les options énumérées ci-dessous, choisissez " Supprimer l'arrière-plan ".
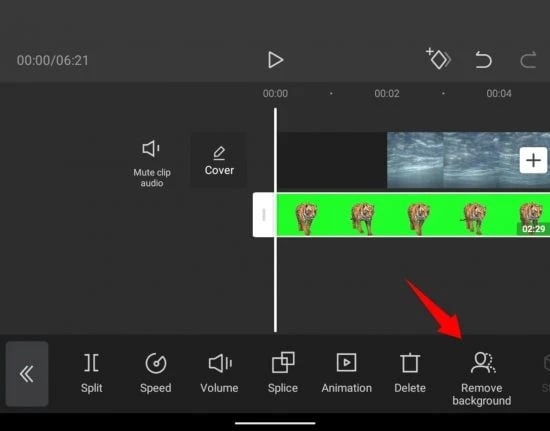
La procédure de suppression commencera automatiquement et vous devrez attendre qu'elle soit terminée.
La vidéo peut ensuite être prévisualisée et modifiée si nécessaire.
Méthode 2 : Clé chromatique - Sélecteur de couleurs
Cette solution fonctionne à la fois sur les appareils Android et iOS. Apprenez ainsi comment utiliser l'écran vert sur CapCut pour changer le fond vert de la vidéo.
Étape 1 : Télécharger l'application CapCut
Téléchargez et lancez l'application CapCut sur votre appareil mobile, puis appuyez sur l'icône " Nouveau projet " au centre pour commencer le processus.
Étape 2 : Choisissez l'arrière-plan dont vous avez besoin
CapCut affiche alors la galerie de votre appareil, à partir de laquelle vous pouvez sélectionner le clip que vous souhaitez inclure dans l'arrière-plan de la vidéo. Cliquez ensuite sur le bouton " Ajouter " en bas.
Étape 3 : Sélectionner la vidéo à l'aide de la superposition
Pour commencer à modifier le film sur fond vert, cliquez sur " Incrustation " en bas.
Sélectionnez ensuite " Ajouter une incrustation ". Choisissez la vidéo d'arrière-plan verte et appuyez sur " Ajouter " pour l'ajouter à la ligne de temps.
Étape 4 : Choisir la couleur verte à l'aide de la clé chromatique
Faites défiler jusqu'en bas et sélectionnez " Clé chromatique ".
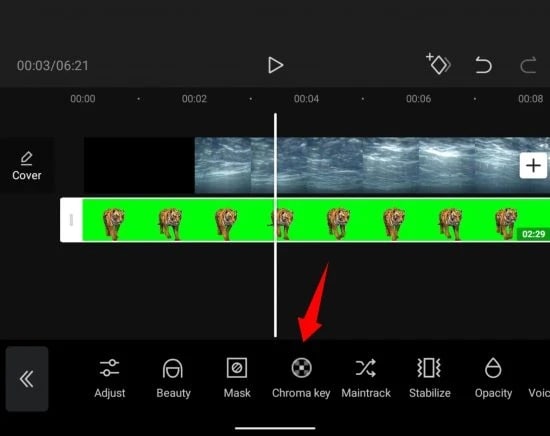
Faites glisser et sélectionnez la couleur verte du film à l'aide de l'option de sélection des couleurs, le sélecteur en forme de cercle.
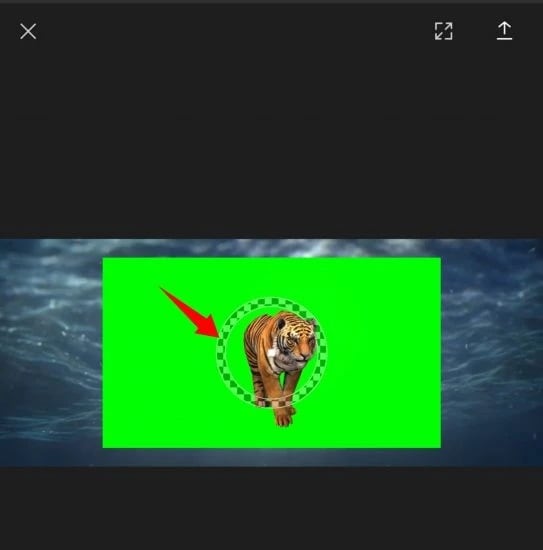
Étape 5 : Options d'intensité et d'ombre
Dans les options proposées après avoir sélectionné la couleur à l'aide du sélecteur, choisissez " Intensité ". Un curseur permettant de modifier l'intensité apparaît alors. Faites-le glisser jusqu'à ce que vous obteniez la vidéo souhaitée.
Répétez les étapes précédentes avec l'option " Ombre " jusqu'à ce que l'ombre et l'intensité soient parfaitement intégrées pour donner un effet d'écran vert impeccable à la vidéo. Lorsque vous avez terminé, cliquez sur la case à cocher en bas pour enregistrer vos modifications.
Vous pouvez ensuite procéder à d'autres modifications et prévisualiser la vidéo pour voir à quoi ressemblent les changements. Ensuite, en utilisant n'importe quel site de médias sociaux, téléchargez et partagez la vidéo avec vos amis.
Partie 2 : Conseils pour la suppression de l'arrière-plan
Vous savez maintenant comment utiliser l'écran vert sur CapCut en utilisant les deux approches qui ont été discutées. En prime, nous vous proposons les meilleures techniques d'Intensité et de Curseur pour créer un film personnalisé en supprimant l'arrière-plan d'origine et en le remplaçant par un autre clip.
Intensité :
Le curseur Intensité vous permet de modifier la profondeur de la couleur verte supprimée de la vidéo. Ce curseur régule et modifie également les bords de la couleur choisie dans la vidéo afin de produire un résultat clair et agréable. Cependant, si vous le réglez à 100 %, la vidéo risque de ne pas être aussi belle, car d'autres couleurs de la vidéo peuvent être affectées. Faites donc glisser la barre jusqu'à ce que l'effet soit correctement exécuté.
Ombres :
Un autre curseur Ombres vous permet d'ajouter des ombres artificielles aux bords de votre film sur fond vert. Il améliore le contour du film et réduit la perception de la vidéo injectée de l'extérieur. Oui ! Cet effet ajoutera un effet d'ombre à votre vidéo, la rendant plus réaliste. Même si la toile de fond insérée a un éclairage différent, lorsque vous réglez son curseur, cet effet correspondra au défaut.
Conclusion
Vous savez maintenant comment monter votre film en utilisant l'écran vert de CapCut. De plus, les conseils fournis vous seront utiles lors de l'application de l'effet. J'espère que ce tutoriel répondra à votre besoin de monter un film sur fond vert.


