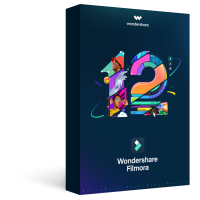Les lecteurs vidéo ont permis aux utilisateurs de regarder très facilement des films et leurs saisons préférées quand ils le souhaitent. Tout en s'efforçant d'améliorer la qualité des vidéos, plusieurs lecteurs vidéo se sont imposés sur le marché actuel. VLC Media Player fait partie des meilleurs lecteurs vidéo qui ont fourni aux utilisateurs des services exceptionnels. Cet article traite des conseils qui vous aideront à mieux utiliser VLC Media Player.
Dans cet article
Partie 1 : Caractéristiques principales de VLC Media Player
VLC Media Player est un lecteur vidéo gratuit et open-source accessible à tous les utilisateurs sur les principales plateformes. Comme il s'agit de l'un des meilleurs, il est essentiel de connaître les caractéristiques qui rendent VLC Media Player spécial.

Conversion de fichiers vidéo
L'une des fonctionnalités les plus attendues de VLC est sa capacité de conversion. Tout en convertissant des vidéos, les utilisateurs peuvent également traiter des audios. Cependant, comme notre attention se porte sur les formats de fichiers vidéo, VLC offre un ensemble étendu de formats pour convertir la vidéo sans compromettre la qualité.
Mise en boucle de parties de la vidéo
Alors que la plupart des lecteurs vidéo offrent la possibilité de boucler des fichiers complets, VLC a changé la donne en bouclant des parties spécifiques d'une vidéo en plaçant des marqueurs en travers de celle-ci. Cela permet aux utilisateurs de mettre en boucle des parties spécifiques de leurs vidéos.
Diffusion en direct de podcasts
VLC Media Player vous dispense de télécharger des plateformes dédiées qui diffusent des podcasts à votre place. Le lecteur vidéo vous permet de diffuser des podcasts en continu sur sa plate-forme sans avoir besoin de paramètres supplémentaires.
Amélioration de vos vidéos
Avec le lecteur VLC, vous pouvez toujours envisager de retoucher votre vidéo en y ajoutant différents filtres et effets. L'utilisateur peut modifier la luminosité, le contraste, les couleurs, la géométrie, les superpositions et plusieurs autres caractéristiques vidéo sur la plateforme.
Ajout de sous-titres
Lorsque vous regardez des films et des vidéos, vous pouvez télécharger et ajouter des fichiers de sous-titres externes dans le lecteur VLC pour améliorer votre expérience vidéo.
Partie 2 : Liste des formats pris en charge par VLC Media Player
Les formats VLC suivants sont pris en charge par la plate-forme. Les utilisateurs peuvent envisager d'utiliser l'un des moyens suivants, selon leur convenance :
-
AVI
-
WMA
-
MP4
-
MOV
-
3GP
-
OGG
-
FLAC
-
MKV
-
MPEG-1/2
-
DivX® (1/2/3/4/5/6)
-
MPEG-4 ASP
-
XviD
-
3ivX D4
-
261
-
263 / H.263i
-
264 / MPEG-4 AVC
-
Cinepak
-
Theora
-
Dirac / VC-2
-
MJPEG (A/B)
-
WMV 1/2
-
WMV 3 / WMV-9
-
VC-1
-
Sorenson 1/3
-
DV
-
On2 VP3/VP5/VP6
-
Indeo Video v3 (IV32)
-
Real Video (1/2/3/4)
Partie 3 : Comment lire ou télécharger des vidéos en streaming avec VLC
Lorsque vous utilisez un lecteur vidéo, il est toujours préférable d'en avoir un qui offre des fonctions étendues et impressionnantes. VLC Media Player pour PC vous permet de télécharger et de lire des vidéos sur la plateforme. Pour comprendre la procédure, suivez les étapes indiquées ci-dessous :
Étape 1 : Installez VLC Media Player sur votre appareil. Lancez le lecteur vidéo une fois installé et sélectionnez " Média ". Sélectionnez " Ouvrir un flux réseau " dans le menu déroulant.

Étape 2 : Vous devez ouvrir la page Web de la vidéo qui doit être téléchargée par VLC. Copiez et collez l'URL de la vidéo dans la case " Veuillez entrer une URL réseau : " dans la fenêtre qui s'ouvre à l'écran. Sélectionnez l'option " Diffuser " dans le menu déroulant qui apparaît en face de l'option " Lire ".

Étape 3 : Dans la fenêtre suivante, sélectionnez " Ajouter " et recherchez la destination de sortie du fichier ainsi que son nom.

Étape 4 : Ensuite, sélectionnez le format de sortie du fichier vidéo dans lequel vous souhaitez enregistrer votre vidéo téléchargée. Assurez-vous que l'option " Activer le transcodage " est activée. Cliquez sur " Suivant " pour continuer.

Étape 5 : Une fois tous les paramètres spécifiés, cliquez sur " Diffuser " pour télécharger la vidéo vers la destination indiquée.

Étape 6 : une fois la vidéo téléchargée, sélectionnez " Média " et appuyez sur " Ouvrir les fichiers ". Vous pouvez accéder au dossier de fichier spécifique et lire la vidéo à partir de là à travers VLC Media Player avec facilité.

Partie 4 : Comment enregistrer l'écran et faire des captures d'écran en utilisant VLC ?
En tant que créateur de contenu, vous souhaitez particulièrement travailler avec un petit budget au départ. L'enregistrement de vidéos et leur diffusion en continu ont été facilités par VLC Media Player. Suivez les étapes pour enregistrer l'écran et faire des captures d'écran de votre appareil à l'aide de VLC.
Enregistrement d'écran avec VLC
Étape 1 : Ouvrez VLC Media Player sur votre appareil. Vous devez également ouvrir la plateforme à enregistrer avec VLC.

Étape 2 : Tapez sur " Média " puis sur " Ouvrir le flux réseau " dans le menu déroulant pour ouvrir une nouvelle fenêtre.

Étape 3 : dans l'option " Mode de capture ", sélectionnez " Bureau " pour enregistrer l'écran du bureau à travers le lecteur. Définissez la fréquence d'images souhaitée pour votre enregistrement d'écran. Cliquez sur " Lire " une fois que vous avez configuré tous les paramètres essentiels.

Faire des captures d'écran avec VLC
Étape 1 : Accédez à la section " Média " et sélectionnez " Ouvrir un fichier " pour importer une vidéo dans le lecteur.

Étape 2 : Après avoir ouvert une vidéo dans VLC, vous pouvez capturer votre écran en allant dans l'onglet " Vidéo " et en sélectionnant l'option " Capture d'écran " pour faire une capture d'écran dans VLC.

Étape 3 : Vous pouvez également configurer et utiliser les touches de raccourci " CTRL + ALT + S " et " Shift + S " pour capturer l'écran à travers le lecteur VLC.
Partie 5 : Comment convertir un fichier vidéo en différents formats avec VLC ?
Si vous cherchez à convertir votre fichier vidéo en différents formats VLC, vous pouvez envisager d'adopter les services d'un lecteur VLC. Pour y remédier, suivez les étapes décrites ci-dessous :
Étape 1 : Ouvrez VLC Media Player sur votre appareil et naviguez dans l'onglet " Média ". Sélectionnez l'option " Convertir/Enregistrer " dans le menu déroulant.

Étape 2 : Avec un nouvel écran à l'avant, sélectionnez " Ajouter " pour importer le fichier vidéo à convertir. Tapez sur " Convertir/Enregistrer " une fois ajouté.

Étape 3 : Une fois que vous avez ajouté la vidéo, un nouvel écran s'ouvre contenant les options de conversion. Sélectionnez le format de fichier que vous souhaitez changer à travers l'option " Profil ". Définissez le dossier de sortie de la vidéo convertie à travers l'option " Fichier de destination ". Après avoir défini les options, appuyez sur " Démarrer " pour conclure le processus et convertir la vidéo avec succès.

Conseils supplémentaires : L'éditeur vidéo le plus recommandé en 2022 - Filmora Éditeur Vidéo
Les monteurs vidéo sont aussi importants que les lecteurs vidéo dans le monde numérique actuel. Les créateurs de contenu qui développent des vidéos ont besoin de plateformes qui les aident à améliorer leurs vidéos à la perfection avant de les lire sur des lecteurs vidéo tels que VLC Media Player. Wondershare Filmora est un exemple clair de ces éditeurs vidéo qui fournissent des services compétents dans la plate-forme d'édition vidéo à leurs utilisateurs.

Pour Windows 7 ou ultérieur (64 bits)
Pour macOS 10.12 ou ultérieur
En ce qui concerne la plateforme, elle offre une interface utilisateur simple et efficace à ses utilisateurs. Il s'est efforcé d'intégrer toutes les fonctionnalités nécessaires dans une structure simple afin de faciliter la tâche des débutants. C'est ainsi que l'édition vidéo est très facile avec Filmora Éditeur Vidéo. Grâce à diverses options d'édition, les utilisateurs peuvent découper leurs vidéos, ajuster leurs fichiers audio, ajouter des effets et des transitions, et utiliser des effets visuels à la perfection.
La conception de vidéos avec Filmora est un régal pour les créateurs. En recommandant la plateforme aux utilisateurs, ils peuvent découvrir des outils explicites pour le suivi de mouvement, la correspondance des couleurs, le keyframing et de multiples autres options. C'est ce qui fait de Filmora une option exceptionnelle parmi les plateformes d'édition vidéo. À un prix abordable pour de nombreux utilisateurs, la plateforme offre des options uniques et variées par rapport aux autres éditeurs vidéo du marché.
Conclusion
Cet article a permis de comprendre en profondeur le lecteur multimédia VLC et les fonctions qu'il offre. Il aborde également les détails des multiples procédures qui peuvent être essayées sur le lecteur, notamment la conversion, l'enregistrement et les captures d'écran sur VLC. Les utilisateurs novices de cette plateforme devraient se renseigner sur ces détails avant de l'utiliser pour leur usage spécifique.
Wondershare Filmora
Démarrez facilement avec les performances puissantes de Filmora, son interface intuitive et ses innombrables effets !