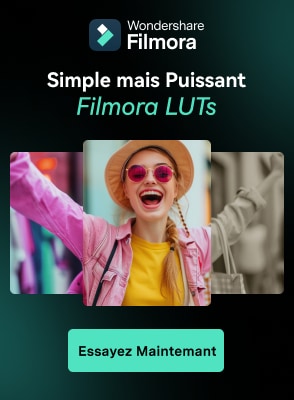Dans cet article
Comment débruiter avec DeNoise AI
Il est souvent arrivé que nous prenions des photos ou des vidéos avec nos téléphones portables ou nos appareils photo numériques, mais que nous découvrions plus tard que la vidéo contenait un sifflement, une certaine compression ou des particules. Tout le monde, en particulier dans ce monde numérique, essaie de rendre son contenu aussi net que possible, sans impuretés, pour que le public le regarde, l'apprécie et reste avec les créateurs. Vous pouvez donc vous sentir vraiment mal à l'aise lorsque vous êtes dans ce genre de situation. Mais ce que vous pouvez faire, est faisable - vous pouvez compter sur un logiciel de débruitage vidéo !
Il existe un grand nombre d'outils en ligne ou hors ligne que vous pouvez utiliser pour ce faire, et nous en avons discuté sur notre site Web, et aujourd'hui, nous allons passer en revue une autre façon d'obtenir le résultat souhaité en ce qui concerne le bruit et le grain. Ainsi, dans l'article d'aujourd'hui, nous allons aborder la façon de débruiter votre image avec DeNoise AI !
Le problème avec cette réduction intelligente du bruit pour 2022 est que les logiciels de réduction du bruit sont les mêmes depuis plus d'une décennie. C'est là que DeNoise AI entre en jeu, car son approche est nouvelle - elle utilise l'apprentissage profond. Le processus est long et se concentre sur l'apprentissage de millions d'images, ce qui permet à DeNoise AI de distinguer avec précision les véritables détails de l'image du bruit. C'est très important, car avec cette nouvelle technique, il est maintenant possible de débruiter les images tout en récupérant des détails importants, ce qui était impossible il y a quelques années.
Topaz DeNoise AI a une interface très simple et très intuitive avec différentes options de suppression du bruit. Cependant, l'utiliser de la manière la plus efficace nécessite quelques connaissances. Oh, et, ce serait un casse-tête si vous avez un ordinateur lent !..
Ainsi, comme nous l'avons mentionné, les logiciels de réduction du bruit traditionnels réduisent la plupart du temps les détails originaux des images, mais la réduction du bruit de DeNoise AI élimine le bruit, tout en préservant les détails et même en les améliorant. La nouvelle mise à jour de Topaz DeNoise AI offre différents modèles avancés de DeNoise AI qui peuvent être parfaitement intégrés dans votre flux de travail ; vous pouvez l'utiliser comme un logiciel autonome ou comme un plugin pour Adobe Photoshop ou Lightroom.
Comment faire un DeNoise AI sur un fichier
Supposons que vous n'ayez pas le logiciel. Téléchargez et installez Topaz DeNoise AI. Allez sur le site Topaz Labs et sélectionnez votre système d'exploitation : Windows ou Macintosh OS. Ensuite, installez le programme.

Une fois l'installation terminée, vous pourrez voir l'icône Topaz DeNoise AI parmi vos applications. Les plugins Topaz DeNoise AI pour Lightroom ou Photoshop y seront également ajoutés automatiquement, sans aucune autre intervention. Mais, si ce n'est pas le cas, il est possible de les ajouter manuellement.
La première fois que vous ouvrez Topaz DeNoise AI, vous pouvez soit vous connecter avec votre compte Topaz Labs, soit essayer la version d'essai gratuite de 30 jours de Denoise AI.
Alors, découvrons comment utiliser DeNoise AI dans ses différentes versions !
Tout d'abord, comment supprimer le bruit numérique avec DeNoise AI : DeNoise AI prend en charge la plupart des fichiers photographiques couramment utilisés comme les fichiers bruts, dng, tiff, jpegs, etc. Ouvrez donc, le programme, faites glisser ou ouvrez votre image et sélectionnez le meilleur modèle AI.
Dans le coin supérieur droit, vous trouverez une barre d'outils avec ces options :
Options de prévisualisation :
Pour changer le mode d'affichage de la photo avec laquelle vous travaillez, vous pouvez sélectionner :
- Original (aperçu de la photo originale)
- Simple (aperçu de la photo débruitée).
- Divisé (aperçu de la photo originale et de la photo débruitée avec un curseur de division)
- Côte à côte (aperçu de la photo originale et de la photo débruitée)
- Comparaison ( Comparez comment les différents modèles Ai fonctionnent dans vos photos en même temps).
Zoom
Faites un zoom sur vos images pour vérifier avec précision la progression du processus.

Revue complète et tutoriel de Denoise AI
Sur le côté droit, vous trouverez :
- Un navigateur avec la boîte de zoom sélectionnée.
- Une liste avec les modèles de DeNoise AI suivants :
- Standard : Réduction du bruit largement développée qui maintient les détails.
- Clair : idéal pour les photos présentant des surfaces lisses et arrondies telles que la peau, les rochers, l'eau, etc.
- Faible luminosité : Idéal pour les conditions de faible luminosité et les grands bruits
- Bruit intense : idéal pour les photos extrêmement bruyantes
- Raw : le tout dernier modèle AI de DeNoise. Il offre une excellente réduction du bruit tout en préservant les détails et les couleurs authentiques à partir d'un fichier RAW.
- Paramètres principaux. Le mode automatique fonctionne très bien dans la plupart des situations. Cependant, il peut être assez agressif et donner à vos photos un aspect délavé. Avec le mode manuel, vous pouvez définir les réglages selon vos goûts.
- Les curseurs de post-traitement permettent de réduire le bruit de couleur restant dans vos photos et de préserver les détails originaux.
- Enregistrer l'image : Pour définir vos paramètres de sortie avant d'enregistrer vos images.

Ensuite, ajustez les curseurs de réglage (vous pouvez simplement sélectionner le mode Auto ici) ; maintenant, appliquez les ajustements localement, si nécessaire, en utilisant l'outil de masque ; et, enregistrez le fichier avec les paramètres de sortie sélectionnés.
Ensuite, passons au flux de travail de DeNoise AI.
Si vous essayez de trouver la façon la plus simple de commencer avec DeNoise AI, il est préférable d'utiliser le mode suggéré, - l'icône de l'ampoule ! Cela sélectionnera automatiquement un modèle AI, et le fera en fonction de votre image. Quoi qu'il en soit, afin de supprimer le bruit numérique, il est préférable d'utiliser la vue de comparaison mise à jour. La raison est évidente - vous pouvez jeter un coup d'œil immédiatement et comparer des modèles AI variés, ou les mêmes avec des paramètres différents selon votre goût.

Alors, comment y parvenir ? Pour ce faire, il suffit de sélectionner le modèle AI et d'affiner le réglage à l'aide des paramètres suivants :
- Supprimer le bruit : Ce curseur est merveilleux. Il supprime le bruit de votre photo, sans pour autant délaver les images. Les valeurs comprises entre 10 et 50 sont les meilleures dans la plupart des cas.
- Améliorer la netteté : Il renforce la netteté et récupère les détails des images qui peuvent devenir un peu floues après le débruitage. Il serait excessif de fixer des valeurs supérieures à 30, au cas où vous voudriez éviter les textures bizarres.
Ensuite, vous pouvez affiner vos résultats avec ces ajustements de post-traitement de DeNoise AI:
- Récupérer les détails d'origine : Il permet de récupérer certains détails qui ont été délavés après la réduction du bruit et ajoute un peu de grain pour que l'image reste naturelle. 20-40 points sont plus que suffisants.
- Réduction du bruit de la couleur : Il s'agit d'un outil puissant qui réduit tout bruit de couleur restant dans vos images. Zoomez sur une zone sombre et ajustez le curseur jusqu'à ce que le bruit de couleur disparaisse et que vous soyez satisfait du résultat !
Et, le dernier sujet à aborder est l'outil de masquage DeNoise AI ! Le logiciel comprend un outil de masque très simple qui vous permet de ne débruiter l'image que dans certaines zones et pas dans d'autres. Alors, le plus important ici est que DeNoise AI appliquera vos ajustements uniquement aux zones que vous peignez en rouge.
Vous devez cliquer sur l'outil de superposition pour voir la couleur rouge pendant que vous peignez. Lorsque vous êtes satisfait des zones que vous avez peintes, après avoir peint sur ces zones, vous verrez un aperçu de votre masque en noir et blanc. Ici, le blanc montre les ajustements tandis que le noir les cache. Ensuite, DeNoise AI sera appliqué uniquement aux zones peintes en blanc.

Les paramètres de masquage sont les suivants :
- Ajouter/Soustraire : pour peindre en blanc ou en noir et révéler ou cacher vos ajustements.
- Taille : pour modifier la taille de votre pinceau.
- Douceur : pour modifier la dureté de votre pinceau. 0 étant le plus dur et 100 le plus doux.
- Opacité : pour faire varier l'opacité du masque afin d'ajouter des ajustements locaux précis.
- Options du masque : pour effacer ou inverser votre masque.
- Superposition : pour afficher en rouge les zones où vous peignez.
Une fois que vous avez terminé de créer votre masque, il suffit de cliquer sur le bouton " appliquer le masque ", et voilà !
Wondershare Filmora X
Même si nous avons discuté en détail de la façon de débruiter nos images, il est important de garder à l'esprit que même les vidéos ont besoin d'être débruitées. Nous avons donc décidé de vous informer sur la façon de le faire également. Wondershare Filmora X peut nous aider à le faire - il peut transformer notre scène endommagée en quelque chose de plus acceptable. Et pour ce faire, vous devez d'abord aller dans le panneau Effets et taper : " Smart Denoise ", puis, faites un clic droit sur la vidéo et choisissez Modifier les propriétés.

Avec cela, vous verrez le Smart Denoise, où vous êtes en mesure de modifier l'opacité du clip, le seuil et le rayon.

Vous pouvez maintenant réduire l'opacité jusqu'à ce que vous soyez satisfait du résultat. La case à côté de Smart Denoise vous montrera la scène avant et après l'effet.
Bien sûr, c'est beaucoup plus facile que l'apparence et le fonctionnement de DeNoise AI, et cela vaut la peine d'essayer - cela prendra beaucoup moins de minutes !
Astuce bonus : débruitage audio Wondershare Filmora
Nous avons déjà expliqué comment fonctionnent l'image vidéo et le débruitage vidéo, mais le débruitage ne signifie pas seulement le bruit numérique sur l'écran, bien sûr. Il peut s'agir littéralement d'un bruit ! Le son qui n'est pas si agréable à écouter... Le débruitage du fond sonore consiste à supprimer le bourdonnement indésirable de l'audio afin qu'il devienne plus audible. Donc, faire cela dans Wondershare Filmora fonctionne d'une manière assez facile. Utiliser les directives:
Faites glisser et déposez votre vidéo dans la chronologie. Cliquez avec le bouton droit de la souris sur le clip et cliquez sur Détacher l'audio, ce qui vous permettra de séparer l'audio et la vidéo l'un de l'autre et de vous assurer que vous pouvez travailler sur chacun d'eux.

Double-cliquez sur la piste audio et accédez au panneau d'édition, où vous pouvez voir Supprimer le bruit de fond ; il n'est pas nécessaire de souligner ce que cette option fait pour vous !

Gardez à l'esprit qu'il existe une deuxième façon d'obtenir le même résultat, mais dans le cas où vous ne voulez pas détacher l'audio : Double-cliquez sur le clip vidéo dans la chronologie, le panneau d'édition s'ouvre, passez alors à l'Audio. En cochant la case à côté de Supprimer le bruit de fond, vous verrez qu'il y a trois niveaux : faible, moyen et fort, et bien sûr, vous pouvez choisir à votre guise !
Si l'enregistrement vocal ne semble plus naturel, vous pouvez procéder comme suit : Cliquez sur Personnaliser et la fenêtre Personnaliser l'égaliseur s'ouvrira.

À gauche, vous pouvez voir les sons graves, tandis que les sons aigus se trouvent à droite. Les bruits de fond se trouvent souvent à gauche, vous pouvez donc les baisser pour les éliminer, mais pour avoir un son plus naturel, augmentez un peu ceux du milieu et vous avez terminé lorsque vous êtes satisfait du son !

Dans cet article, vous avez donc appris à connaître les différents bruits, ainsi que les différents outils et programmes permettant de débruiter vos images, vidéos et audios ! Plutôt instructif, hein ? Espérons que c'est quelque chose que vous recherchez et que vous utiliserez très, très bientôt !