Éditeur vidéo polyvalent - Wondershare Filmora
Un éditeur simple mais puissant
De nombreux effets à choisir
Des tutoriels détaillés fournis par la chaîne officielle
Premiere Pro peut être utile pour toutes les tâches de montage vidéo régulières afin de créer une vidéo de qualité supérieure et de qualité diffusion, si vous savez comment mettre la transition vidéo dans Premiere Pro. Il s'agit généralement d'un outil utile pour importer de la vidéo, du son et des graphiques. Il est utilisé pour effectuer de nouvelles adaptations modifiées de la vidéo pouvant être attribuées au support et à l'organisation essentiels à la distribution, et créer une transition personnalisée dans Premiere Pro.
Cet article explique brièvement comment ajouter des effets de transition dans Premiere Pro.
Partie 1Étapes pour ajouter une transition dans Premiere Pro
L'ajout de transitions vidéo dans Premiere Pro nécessite une bonne instruction. Une transition est un effet ajouté entre les morceaux de médias pour créer une interface animée entre eux. Les changements peuvent déplacer une scène en commençant par un seul plan, puis sur le suivant. Pour ajouter des effets de transition sur Premiere Pro, nous listerons les modifications que vous pouvez appliquer à une rangée.
Jetons un coup d'œil à certaines des étapes principales pour apprendre à ajouter une Transition Premiere Pro avec une bonne compréhension :
Étape 1 Insértion des séquences

Au début, après le lancement de Premiere Pro, insérez des séquences dans la chronologie. Au départ, il y aurait des coupes brusques entre chaque séquence puisqu'aucune transition n'est appliquée.
Étape 2 Importation des transitions

Deuxièmement, suivez les étapes suivantes :
Ouvrez le menu Fichier> sélectionnez Importer
Parcourez les fichiers jusqu'à l'emplacement des fichiers de destination. Le format de fichier sera MP4 avec une icône Premiere Pro dessus.

Troisièmement, une boîte de dialogue contextuelle apparaîtra à l'écran
Suivez ces étapes :
Importer le projet entier > Cochez Créer un dossier pour les éléments importés. Cela permettra de garder le projet propre et organisé.
Étape 3 Prévisualisation des transitions

Plus tard, les options déroulantes contenant les transitions apparaîtront dans le projet, gérant toutes les transitions. Les ressources et les transitions sont divisées en plusieurs dossiers pertinents. Vous pouvez les ignorer si aucun changement nécessaire n'est requis pour les modifications.

Sélectionnez les dossiers Transitions > Glitch. Les dossiers visibles sont pour les effets de transition. Maintenant, faites un clic droit sur n'importe quel dossier et choisissez Ouvrir dans le moniteur source.

Après toutes les étapes ci-dessus, vous pouvez prévisualiser la vidéo ou la vidéo graphique résultante, etc. Cela vous permettra d'exécuter l'effet dans un nouveau panneau sans l'ajouter à votre chronologie. Grâce à ce processus, vous ne pouvez pas voir l'effet sur la séquence, mais uniquement l'effet lui-même.
Étape 4 Appliquer les transitions à la séquence
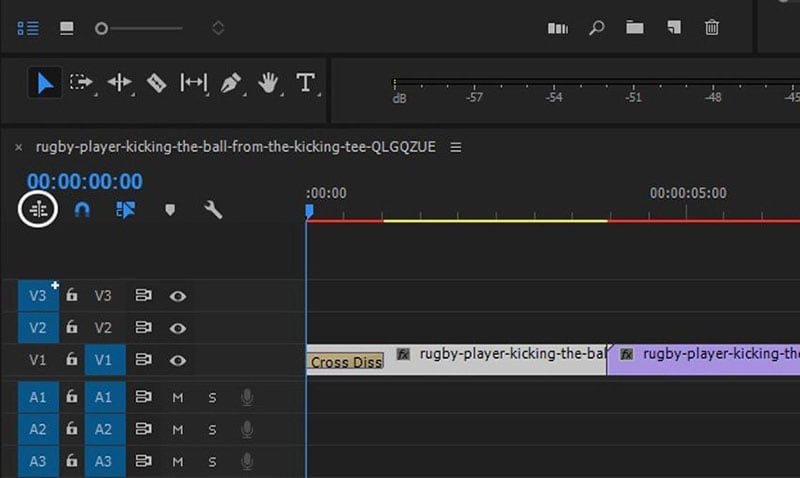
Il y a une icône dans le coin gauche qui ressemble à une hiérarchie de fichiers dans la chronologie. Maintenir le curseur sur l'icône affichera " Insérer et écraser les séquences sous forme de nids ou de clips individuels " qui, une fois cliqué, changera la couleur du bleu au blanc et entraînera la fusion des clips.

Enfin, faites glisser une transition dans la chronologie au dessus, là où deux séquences se rencontrent depuis le panneau de projet. Il y aura clairement une marque où vous pourrez placer la transition sur la ligne entre les clips.
Une fois les alignements corrects, appuyez sur Lire pour prévisualiser le clip final après les transitions.
Ainsi, en suivant les étapes ci-dessus, vous apprendrez comment ajouter plus de transitions dans Premiere Rush.
Partie 2Trouvez des moyens plus simples d'ajouter des transitions à votre vidéo.
Après avoir appris à ajouter des transitions par défaut dans Premiere, explorons des moyens alternatifs et plus simples d'ajouter des transitions avec Filmora. En tant qu'éditeur vidéo solide et intuitif, Wondershare Filmora vous permet de réaliser des enregistrements complexes et étonnants sans aucun problème. Il travaille sur des moments forts de pointe pour les rendre accessibles à tous. Grâce à cet outil, vous pouvez rapidement commencer votre création et la présenter facilement à vos amis et à votre famille, que vous soyez ou non un participant à la retouche vidéo.
Wondershare Filmora
Démarrez facilement avec les puissantes performances, l'interface intuitive et les innombrables effets de Filmora !

● Filmora est également un logiciel de montage vidéo permettant aux gens ordinaires de réaliser facilement des vidéos dans la vie quotidienne puisqu'il ne coûte pas cher par rapport à d'autres éditeurs vidéo comme Premiere Pro, et il a plus de 500 effets de transition.
● Vous pouvez ajouter des transitions entre les clips pour apporter de la fluidité aux vidéos. Dans cette section, vous saurez également comment ajouter des effets de transition dans Filmora.
● Il existe 800 effets vidéo implicites, y compris du texte (comme les titres, les ouvertures, les tiers inférieurs), les transitions, les autocollants, les canaux, les superpositions, les illustrations de mouvement (emoji et charmantes créatures) et les LUT 3D.
● En outre, il offre une multitude de dispositions d'écran partagé révoltantes, idéales pour réaliser des enregistrements de scènes multimédias basées sur le web comme Instagram ou Facebook.
1 – Ajout d'une transition entre deux clips
Dans le cas de deux clips différents, il s'agit d'une procédure simple pour choisir les transitions, sélectionner l'effet de transition requis, le faire glisser vers la chronologie et l'ajouter entre les deux clips.
2 – Pour ajouter des transitions entre des clips individuels
Tout d'abord, faites glisser et déposez l'image ou le clip vidéo sur la chronologie. Sélectionnez ensuite l'effet de transition requis et placez-le au début ou à la fin de l'image ou du clip vidéo. Vous pouvez modifier la durée de la transition si nécessaire en double-cliquant ou en faisant glisser le début et la fin. La durée par défaut est de 2 secondes.

3 – Pour appliquer les mêmes transitions tout au long du projet
S'il y a plusieurs clips dans le projet et que vous avez besoin des mêmes transitions, faites un clic droit sur les transitions et sélectionnez Appliquer à tous. Le même effet de transition s'ajoutera entre chaque clip et assurera une fluidité complète de la vidéo.
4 – Pour supprimer une transition
Sélectionnez la transition que vous devez supprimer, cliquez sur la touche Suppr du clavier ou cliquez avec le bouton droit sur la transition pour sélectionner Supprimer dans la liste des options.
Ici, vous pouvez analyser rapidement que si vous savez comment ajouter une transition dans Premiere Pro 2022, cela donnera à votre vidéo une expérience professionnelle vu qu'un certain savoir-faire technique est nécessaire. L'utilisation de Filmora vous permettra d'ajouter facilement un effet de transition à vos vidéos.
Conclusion
Donc, nous avons expliqué comment ajouter des transitions dans Premiere Pro, ajouter des transitions dans Filmora et ajouter des transitions à plusieurs clips.
Adobe Premiere Pro propose 38 transitions à parcourir, tandis que Filmora en propose plus de 500. Cependant, Premiere Pro est le principal équipement de modification vidéo avec un choix qui vous permet de planifier vos modifications.
Il met en évidence de nombreux modèles de texte que vous pouvez utiliser, chacun parfaitement teinté et animé pour avoir l'air compétent. Vous pouvez également utiliser l'option Modification avancée de texte pour créer vos formats de texte, auxquels vous pouvez ajouter vos tons et votre vivacité.
