Excellent éditeur vidéo - Wondershare Filmora
Éditeur vidéo intelligent
De nombreux effets au choix
Tutoriels détaillés fournis par la chaîne officielle
Les monteurs expérimentés sont souvent confrontés aux dommages causés à leur superbe vidéo par un cas de secousses lors de l’évaluation des clips. Personne ne filmerait des séquences tremblantes ou instables s’il ne le voulait pas dans un monde idéal. Mais, dans le monde réel, des vidéos tremblantes sont la norme. Un effet vidéo ciblé se produit lorsqu’il semble que la caméra est verrouillée sur un aspect du clip, en gardant ce point au milieu même lorsque le sujet se déplace. C’est un effet populaire pour les vidéos d’entraînement et de danse en raison de la façon dont il met en valeur l’athlète. Avec un effet de stabilisation verrouillé, vous pouvez corriger une vidéo tremblante et obtenir des films complètement stables sans sacrifier leur qualité ! Dans cet article, nous présenterons les meilleurs éditeurs pour effectuer une stabilisation verrouillée de 2021, alors continuez à lire.
Dans cet article
Partie 1 : Comment créer un effet de stabilisation avec Filmora
Pour créer un effet de stabilisation verrouillé avec Filmora, suivez les étapes faciles et simples suivantes :
Wondershare Filmora
Éditez facilement avec les performances puissantes de Filmora, son interface intuitive et ses innombrables effets !
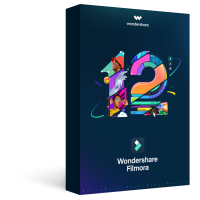
Vous aurez besoin d’un clip d'haute définition, car vous devrez agrandir un peu l’image pour éviter les bords noirs. Vous pouvez utiliser un clip 1080p, mais 4K serait mieux. Les clips haute définition sont plus beaux lorsque vous effectuez un zoom avant, alors agrandissez un peu l'image.
Double-cliquez sur votre clip pour ouvrir le menu d’édition et trouver " transform " sous l’onglet vidéo. Faites glisser le curseur d’échelle vers la droite jusqu’à Zoom avant. Pour marquer votre emplacement, faites glisser un effet de texte dans une piste au-dessus de votre clip et remplacez le message par un signe plus. Selon la couleur de l'élément sur lequel vous verrouillez, vous pouvez la modifier pour mieux voir la marque.

Placez la marque sur votre élément lorsqu’il est au milieu de l’écran. Ajustez ensuite la longueur de l’effet de titre pour qu’elle corresponde à votre clip.
Vous pouvez cliquer sur l’icône de cadenas pour verrouiller cette piste en place, afin de ne pas déplacer accidentellement le marqueur.
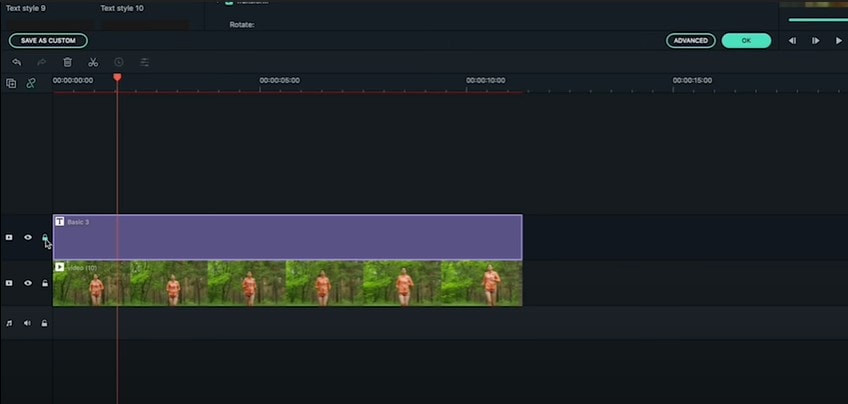
Maintenant, double-cliquez sur votre clip pour ouvrir à nouveau le menu d’édition et cliquez dans l’onglet animation. Ensuite, allez dans Custom (Personnaliser). Nous allons utiliser des images clés pour créer un mouvement de caméra.

Tout d’abord, cliquez sur add pour créer une image clé de point de départ, puis avancez d’environ trois images. Dans l’aperçu de votre vidéo, faites glisser votre clip jusqu’au point sur lequel vous souhaitez que votre caméra se verrouille à nouveau sur votre marqueur. Cela créera une nouvelle image clé.

Répétez ce processus dans Filmora aussi longtemps que vous souhaitez que l’effet dure. Si le mouvement de votre clip est très rapide, vous voudrez peut-être sauter moins d’images entre les images clés, ou si le mouvement est lent, vous voudrez peut-être sauter plus. Une fois que vous avez terminé, déverrouillez la piste marquée et supprimez-la. Votre clip parfaitement stabilisé avec l’objet ciblé au centre de l'image est fin prête avec Wondershare Filmora.

Partie 2 : Comment créer un effet de stabilisation avec Final Cut Pro X
Créer un effet de stabilisation avec la caméra est presque impossible, c'est au montage qu'on l'obtient. J’ai aligné une vidéo dans ma timeline sur Final Cut Pro, et si on la lit, vous verrez qu’elle ne dure que 2 secondes. Maintenant, vous devrez garder à l’esprit quelques nécessités lorsque vous sortez pour tourner vos vidéos. Filmez vos séquences en 4K, assurez-vous d’obtenir une belle piste propre, filmez vos séquences à une vitesse d’obturation plus élevée et faites attention au cadrage de votre sujet en filmant. Apportez le plugin FCPX Stabilizer 2.0 et ajoutez-le à vos images. La première chose que nous allons faire est de décocher nos données de rotation et d’échelle, car nous n’en avons pas besoin pour cet effet. Ouvrez l’éditeur de piste, une nouvelle fenêtre apparaîtra, et c’est là que nous allons suivre nos images.

Donc, ici, nous avons quelques options de forme, mais utilisons le carré pour le moment. Les contrôles situés en bas n’affectent pas réellement nos images. Cela rend les choses un peu plus faciles à voir lorsque nous suivons la piste. Vous pouvez également déplacer les choses, et vous pouvez les sélectionner à nouveau pour les désactiver. Prenez la boîte et placez-la autour de la capsule d’air, puis ajustez la taille en conséquence.

Assurez-vous que votre tête de lecture est réglée au début de votre chronologie, car c’est là que nous allons commencer notre piste. Poussez la qualité de la piste jusqu’à 100 %. Laissez seulement le type de piste en position. Cliquez sur le bouton track forward et vous pouvez maintenant voir que le traqueur automatique a commencé à suivre image par image sans que nous ayons à créer des images clés individuellement par nous-mêmes. Et vous pouvez voir que le traqueur automatique a fait un travail parfait en suivant notre AirPod. Une fois satisfaits du résultat, continuons en cliquant sur le bouton export data (Exporter les données).

Et juste comme ça, vous aurez un clip parfaitement ciblé, et votre objet est au centre du cadre grâce à Final Cut Pro.
Partie 3 : Comment créer un effet de stabilisation avec Adobe Premiere Pro
Pour stabiliser un clip avec Adobe Premiere Pro afin que l’objet reste exactement au centre, procédez comme suit :
Créez un masque autour de l'élément que nous voulons suivre à l’aide d’un effet de flou gaussien dans le contrôle des effets. Cliquez sur le masque pour créer un masque autour de l’objet, et si vous le déplacez, vous pourrez suivre automatiquement le mouvement de ce masque ainsi que sa position. Nous n’allons pas utiliser un flou gaussien. La seule raison pour laquelle je l’ai ajouté est parce que nous avons besoin d’une sorte de masque qui ne modifierait pas notre clip.

Nous pourrions prendre les images clés du chemin de ce masque et le convertir en images clés de position. Ce n’est normalement pas possible dans Adobe Premiere Pro. Donc, pour y parvenir, nous allons avoir besoin d’une extension. Pour ouvrir l'extension (plugin), allez dans la fenêtre des extensions et cliquez sur le plugin appelé mask to transform. Sélectionnez la position, la rotation ou l’échelle. Cliquez sur position. Allez vers le flou gaussien et cliquez sur l'option mask. Faites un clic droit dessus et copiez, puis accédez à l'extension et cliquez sur get from the clipboard (obtenir à partir du presse-papiers).

L'extension vous dira combien d’images clés vous avez lu avec succès. Vous pouvez simplement appliquer ces images clés en tant qu’effet de transformation. Par exemple, j’ai le calque d’animations graphiques ici si je le prolonge, et si je l’utilise comme transformation, comme vous pouvez le voir, il colle ces images clés. Lorsque c’est fait, je peux frotter à travers, et le texte suit parfaitement l’objet dans la photo.
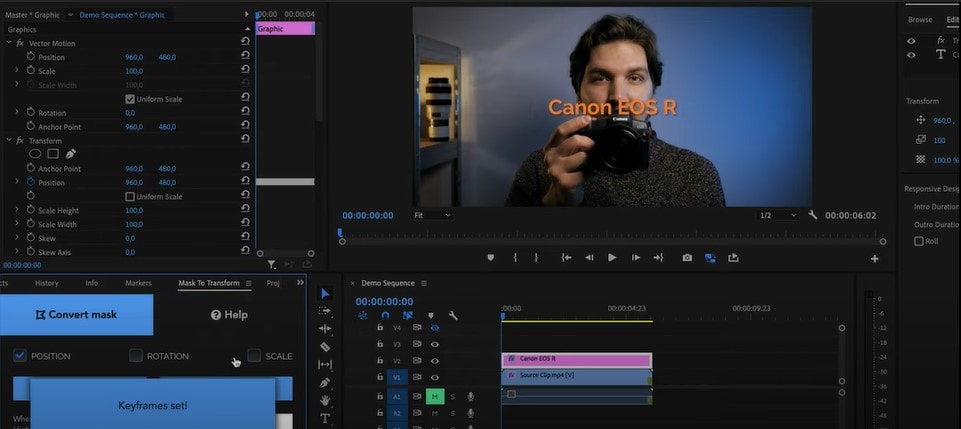
Pour stabiliser le clip. Supprimons ce calque de texte, car nous n’en avons pas besoin. Sélectionnez le clip lui-même et collez ces images clés en tant que transformation. L’effet Transformation sera ajouté et nos images clés de position seront collées si vous souhaitez déplacer le clip vers la gauche lorsque la caméra se déplace vers la droite et vice versa. Réduisez celui-ci et ajoutez un autre effet de transformation. Allez dans les effets, cliquez sur transform et faites-le glisser sous la transformation que l'extension a créée pour vous. Faites défiler vers le bas et passez à la rotation et faites-la pivoter de 180 degrés.

Maintenant, faites-le pivoter à nouveau de 180 degrés afin de corriger le fait que nous avons maintenant des clips à l’envers : faites un clic droit et imbriquez. Lorsque l’élément est imbriqué, accédez aux propriétés de mouvement de cette imbrication. Passez à la rotation et faites-le pivoter à 180 degrés à nouveau.

Juste comme ça, vous aurez un clip parfaitement stabilisé à l'aide d'Adobe Premiere Pro. Pour finir, zoomez un peu dessus pour vous débarrasser des barres noires.
04 Questions fréquentes - Comment filmer une vidéo adaptée à l’effet de stabilisation verrouillé ?
Filmez des vidéos 4K pour ne pas perdre la qualité d'image lors du zoom avant
Il est essentiel de savoir qu'à cause du recadrage, vous devrez zoomer un peu, ce qui réduira la définition de vos images, donc la vidéo que vous utilisez devrait idéalement être tournée en 4K. C'est particulièrement recommandé si vous voulez un résultat à 1080p. Et si vous avez l’intention de livrer en 4K, vous aurez besoins de filmer avec une définition plus haute. Vous aurez besoin d’un clip haute définition, car vous devrez agrandir un peu l’image pour éviter les bords noirs.
Filmez plus large pour éviter la barre noire
Gardez à l’esprit que les plans doivent être un peu plus larges qu’un gros plan standard, ce qui vous donnera beaucoup de flexibilité pour modifier les marges autour de votre sujet et éviter les barres noires.
titre de la page :
Effet de stabilisation verrouillé (ciblé) : comment le créer avec Filmora [2021]

