Comment enregistrer des vidéos de partie de jeu en fichiers de petite taille et
Jul 11, 2024
Si vous êtes un joueur et vous souhaitez profiter au maximuim de votre expérience de jeu, les vidéos de parties de jeu en HQ sont ce qu'il y a de plus efficaces. Lorsque vous jouez, il se peut que vous ayez envie de partager vos triomphes avec le monde, ou d'aider les autres en créant des tutoriels vidéo sur les jeux auxquels vous jouez. Si vous cherchez à enregistrer des vidéos de parties de jeu avec une faible taille de fichier, il existe de nombreux logiciels différents. Cependant, pour ceux d'entre vous qui disposent d'un budget limité, mieux vaut sûrement commencer par un logiciel gratuit.
Open Broadcaster Software
Open Broadcaster Software (OBS) est un fantastique logiciel qui est simple à utiliser. Il est très efficace pour enregistrer des vidéos de parties de jeu avec une faible taille de fichier, et en plus, il est gratuit. Voici une analyse étape par étape de la façon d'utiliser le logiciel OBS.
Etape 1: Installez OBS.
Dirigez-vous vers le site OBS, entrez, puis téléchargez, avant de le télécharger en 64 bits ou 32 bits.
Etape 2: Ouvrez OBS, cliquez sur "paramètres", et passez à «codage».
Pour le paramétrage de la diffusion, accédez uniquement au fichier de sortie, parcourez l'endroit où vous souhaitez ajouter la diffusion, enregistrez, puis vous pouvez inclure divers raccourcis.
Etape 3: Définissez la résolution de base au même niveau que la résolution du moniteur que vous utilisez.
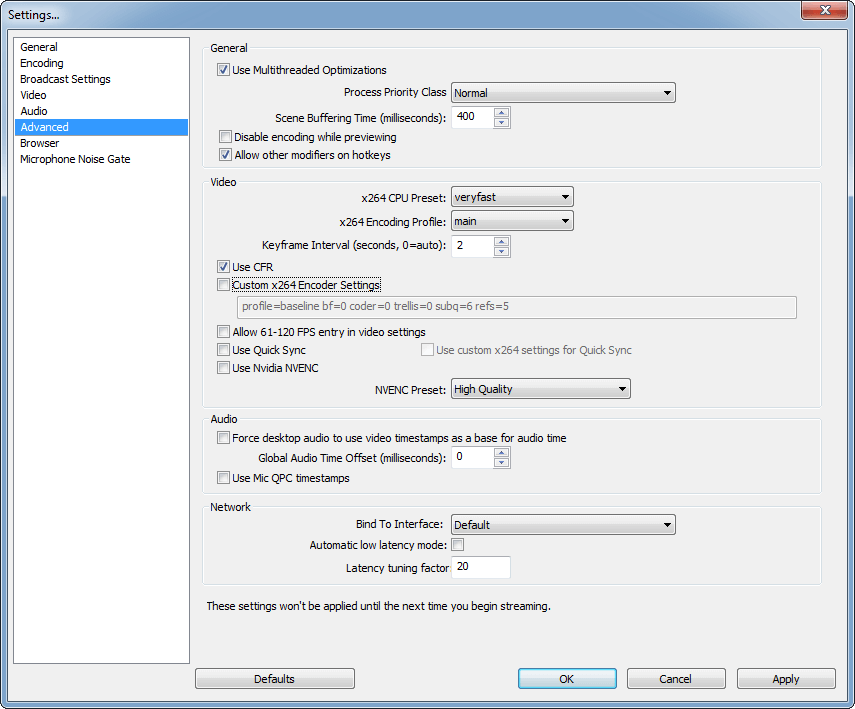
Etape 4: Définissez l'audio par défaut et incluez les touches de raccourci pour couper et activer votre micro.
Lorsque toutes ces étapes sont terminées, vous pouvez prévisualiser vos paramètres en cliquant sur «Aperçu du flux» à droite de la zone des Scènes et de la zone des Sources. Si la zone d'enregistrement n'est pas satisfaisante, revoyez les précédentes étapes.
Etape 5: Cliquez sur START pour commencer l'enregistrement.
Une fois que tout est prêt, cliquez sur "Démarrer l'enregistrement" au-dessus du bouton "Aperçu du flux".
Lisez: Revue de Open Broadcaster Software .
Fraps
Si vous souhaitez bénéficier de vidéos de qualité légèrement meilleure, vous pouvez utiliser un logiciel payant tel que Fraps . Voici ce que vous devez faire.
Etape 1: Téléchargez et installez Fraps
Etape 2: Ouvrez l'icône Fraps icon et ajustez les paramètres d'enregistrement
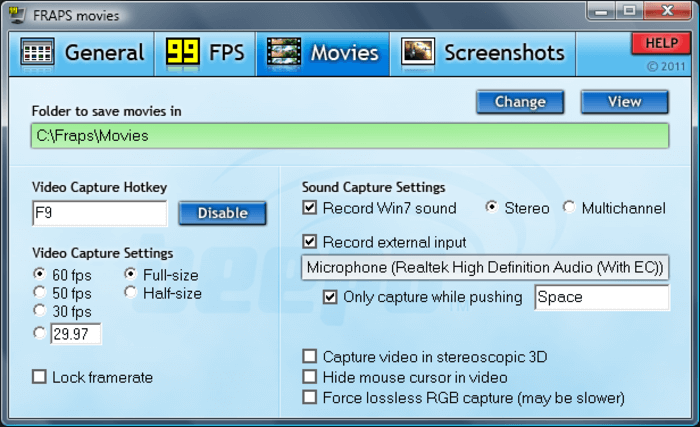
- Vous pouvez sélectionner vos différents raccoucis claviers pour la capture de vidéos
- Vous avez également la possibilité de sélectionner l'option "cacher le curseur de la souris dans la vidéo" afin de vous assurer qu'elle ne fait pas intrusion dans vos enregistrements.
Etape 3: Ensuite, cliquez sur le jeu que vous souhaitez enregistrer
- Vous pouvez savoir que Fraps s'exécute correctement lorsque vous voyez des chiffres en haut à gauche de votre écran en rouge, qui affichent la fréquence d'images totale par seconde.
- Commencer l'enregistrement via le raccourci clavier que vous aurez choisi. Vous verrez alors les chiffres rouge passer au jaune.
- Appuyer sur le même raccourci pour stopper l'enregistrement à n'importe quel moment, et les chiffres de la fréquence par seconde redeviendront à nouveau rouge.
- La vidéo sera automatiquement enregistrée dans le même fichier que celui dans lequel Fraps est installé.
- Aller au même lecteur que l'application Fraps, aller sur Films, et vous accèderez à votre vidéo.
Lisez aussi: Revue de Fraps : Meilleur logiciel d'enregistrement de jeu .
Capture Card
Si vous souhaitez utiliser une carte de capture pour enregistrer vos vidéos de jeu avec une faible taille de fichier, la carte de capture AVerMedia est idéale. Voici un aperçu de la façon dont cela fonctionne.
Etape 1: Commencez par prendre votre appareil AVerMedia, en basculant le commutateur vers la gauche pour que l'icône de l'ordinateur soit sélectionnée.
Etape 2: Ensuite, connectez un câble USB à l'appareil, en insérant le câble dans l'emplacement approprié. Puis connectez-vous à votre ordinateur.
Ici, il devrait y avoir une lumière bleue à l'avant de l'appareil, qui clignotera en continu jusqu'à ce que le pilote soit installé correctement.
Etape 3: Connectez le câble HDMI du PC au périphérique AVerMedia LGB.
Etape 4: Connectez le HDMI du périphérique AVerMedia à votre moniteur.
Cela garantit que le jeu vidéo, ainsi que l'audio, seront capturés en HDMI pour une meilleure qualité.
Etape 5: Ensuite, allez aux paramètres du PC
- Sélectionnez la barre d'état système, cliquez sur l'icône des périphériques de lecture et définissez AVerMedia_HD comme périphérique de lecture par défaut.
- Ensuite, vous devrez démarrer RECentral, sélectionner 'capture' et pour les paramètres détaillés, cliquez sur 'amateur'.
- Définissez votre PC en tant que plate-forme de jeu.
Etape 6: Cliquez sur l'icône de la source vidéo et sélectionnez HDMI comme entrée vidéo.
Pour l'entrée audio, sélectionnez à nouveau HDMI et vérifiez les paramètres vidéo.
Ici, vous pouvez vérifier les raccourcis clavier, et sélectionnez les raccourcis clavier spécifiques si vous en avez besoin. Une fois la sélection faite, cliquez sur 'Prêt' et 'OK' qui confirmera les paramètres que vous avez choisis.
Etape 7: Démarrez l'enregistrement.
Pour commencer l'enregistrement, appuyez sur la touche de raccourci choisie et appuyez à nouveau pour terminer l'enregistrement.
Vous pouvez maintenant regarder votre vidéo, l'éditer au besoin et la mettre en ligne.
Filmora Scrn (Enregistrez votre écran de haute qualité)
L'enregistreur d'écran facile, qui vous aidera à finir vos projets plus rapidement, avec un design moderne et intuitif, et de puissantes fonctionnalités pour des enregistrements d'écran.
Fonctionnalités:
- 15-120 FPS - Parfait pour enregistrer des jeux à rythme élevé.
- 2 Appareils - Enregistrez à partir de votre écran et de votre webcam simultanément.
- Suite d'édition complète - Modifiez vos clips rapidement et facilement avec une large gamme d'outils.
- Outils d'effet - Exprimez-vous avec des annotations modifiables.
- Comment enregistrer un écran sur Windows / Mac
- 1. 9 Meilleures Alternatives de Camtasia
- 2. Meilleur Enregistreur d'Ecran sur toutes les Plateformes
- 3.Comment utiliser quicktime pour capturer l'écran et le son sur Mac?
- 4.Comment Convertir PowerPoint en Vidéo
- 5. Meilleur Enregistreur d'Ecran pour Windows
- 6.Test de CamStudio
- 7. Meilleur enregistreur de jeu et de bureau




![[2024]Les meilleurs sites de jeux gratuits à télécharger pour PC & Android](https://static-fr.wondershare.com/images-filmora/images/origin-games-screenshot.jpg)



