Comment enregistrer de l'audio avec un micro pour des commentaires de jeu
Mar 22, 2024
Avec la montée en popularité des vidéos de jeu sur YouTube et les autres services de partage de vidéos, vous pourriez vous retrouver dans l'action au lieu de simplement regarder. Afin de créer un enregistrement pour capter l'intérêt de votre public, il vous faudra le configurer afin d'enregistrer des commentaires audio via votre microphone pendant le jeu. C'est en fait assez simple.
POur faire cela, vous aurez besoin de 3-4 choses en fonction de votre installation.
Vous aurez besoin de :
- Des écouteurs
- Un microphone
- Un programme d'enregistrement audio(si votre logiciel d'enregistrement vidéo ne peut pas capturer l'audio de votre microphone)
- Un programme d'édition pour combiner votre audio et votre vidéo dans la post-production. Si votre logiciel d'enregistrement vidéo les capture simultanément, vous n'aurez peut-être pas besoin de cela.
- 1ère partie. Enregistrer des commentaires audio sur Mac
- 2ème partie. Enregistrer de l'audio et une partie de jeu avec Fraps
- 3ème partie. Enregistrer une partie de jeu avec l'audio sur une carte de capture
1ère partie. Enregistrer des commentaires audio sur Mac
Si votre ordinateur Mac est livré avec Quicktime, il est très facile d'enregistrer de l'audio et de la vidéo en même temps. Vous avez probablement un microphone intégré, Mac, mais la qualité n'est pas aussi bonne que celle d'un microphone externe. Lorsque vous branchez un microphone externe, le système d'exploitation vous demandera dans quel port vous souhaitez brancher le microphone. Choisissez "Mac" sur cet écran et organisez votre bureau avec n'importe quel chemin de dossier caché.
Vous devrez télécharger un autre logiciel supplémentaire en plus de Quicktime. Soundflower pour Mac est gratuit, alors téléchargez-le avant de commencer.
Tout d'abord, ouvrez votre "Audio Midi Setup" depuis une recherche dans "Spotlight". Dans le coin inférieur gauche de l'écran, appuyez sur le bouton "+". Cliquez sur "Créer un périphérique agrégé", puis appuyez deux fois sur le nouveau périphérique pour le renommer comme vous le souhaitez. Sélectionnez le périphérique que vous utilisez en tant que microphone pour le vérifier, puis cochez «Soundflower (2ch)». Ouvrez maintenant les préférences de votre système et modifiez vos entrées en fonction du nouveau nom que vous avez attribué à votre périphérique agrégé. Sélectionnez "Soundflower (2ch)" comme périphérique de sortie.
Il est maintenant temps de lancer Soundflower. Ouvrez le menu déroulant dans votre barre d'outils pour Soundflower. L'icône ressemble à une fleur. Assurez-vous que la sortie "intégrée" est sélectionnée pour votre sortie. Maintenant dans Quicktime, sélectionnez "New Video Recording", et dans la zone déroulante sur la droite, sélectionnez votre périphérique d'enregistrement agrégé. Vous devriez maintenant être prêt à enregistrer votre jeu préféré et vos commentaires audio.
2ème partie. Enregistrer de l'audio et une partie de jeu avec Fraps
Si vous souhaitez enregistrer des images et de l'audio de jeu, vous pouvez envisager d'utiliser Fraps pour le faire. Ce logiciel vous épargne d'avoir à éditer vos clips sonores. Fraps est assez simple à utiliser. Vous devez commencer par brancher votre microphone et vous assurer que votre ordinateur le reconnaisse comme un périphérique.
Etape 1: Ouvrez Fraps. Dans la section "Film", vous devriez voir une boîte intitulée "Enregistrer de l'entrée externe". Assurez-vous que cette case est cochée.
Etape 2: Vérifiez que Fraps reconnaît votre périphérique audio externe. Si ce n'est pas le cas, vous devrez peut-être installer un pilote ou consulter les paramètres audio de votre ordinateur.
Etape 3: Ouvrez votre jeu et commencez à enregistrer dans Fraps.
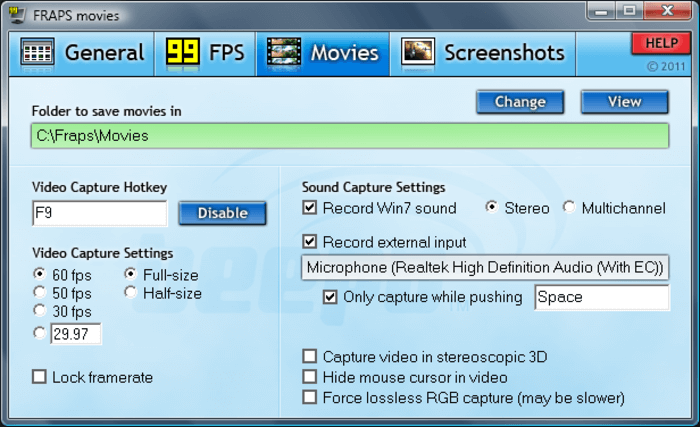
Pour commencer votre enregistrement, réduisez Fraps, ouvrez votre jeu et recherchez la superposition de cadence. Si cela est présent, cela signifie que Fraps fonctionne. Si ce n'est pas, vous devrez essayer de rouvrir les Fraps. Une fois que Fraps fonctionne à côté de votre jeu, l'enregistrement est très simple puisqu'il suffit d'appuyer sur le raccourci lorsque vous êtes prêt. Le raccourci par défaut pour démarrer et arrêter l'enregistrement est F9. Si vous avez besoin de cette touche pour votre jeu, vous devrez changer le raccourci vers une autre touche. Vous pouvez le faire en revenant à l'application Fraps principale, dans l'onglet "Films", et en recherchant le champ "Raccourci de capture vidéo". Il suffit de changer le bouton de votre choix et ce sera bon.
Votre audio sera enregistrée au même moment que votre vidéo. Le logiciel capture non seulement votre commentaire à partir de votre microphone, mais il capture également tout l'audio de votre jeu. Si vous souhaitez augmenter ou diminuer le volume de votre voix, vous devrez le faire dans vos paramètres système, car Fraps ne possède pas d'option pour cela.
Ne manquez pas: Revue de Fraps: Meilleur logiciel d'enregistrement de jeu.
3ème partie. Enregistrer les parties de jeu avec l'audio sur une carte de capture
Si vous utilisez une carte de capture vidéo comme la carte de capture Elgato, vous pouvez capturer de l'audio de haute qualité, au même moment que des vidéos pendant le jeu. Il est simple de configurer la carte de capture Elgato pour enregistrer toutes sortes d'audio pendant le jeu: l'audio intégré au jeu, les commentaires audio et même l'audio de Teamspeak ou tout autre système de communication d'équipe que vous pourriez utiliser.
Vous pourriez également aimer : Les meilleures cartes de capture .
Etape 1: Ouvrez le logiciel fourni avec votre carte de capture Elgato et assurez-vous qu'il a été mis à jour récemment.
Etape 2: Cliquez sur l'icône dans le coin supérieur droit de la fenêtre et vérifiez les mises à jour.
Dans l'écran de configuration, assurez-vous que la carte est configurée pour capturer l'entrée HDMI. Maintenant, assurez-vous que l'entrée "Commentaire en direct" est configurée sur votre microphone.
Physiquement, assurez-vous que votre carte de capture Elgato est connectée à votre ordinateur en utilisant le port d'entrée HDMI sur l'Elgato et la sortie sur votre ordinateur. Branchez la fiche USB de l'Elgato sur votre ordinateur, puis branchez la sortie HDMI de l'Elgato à votre moniteur. Maintenant, assurez-vous que vos écouteurs sont branchés sur la sortie du microphone sur votre moniteur. Cela permet à tout audio d'être enregistré pendant qu'il est également envoyé à votre casque d'écoute, ce qui n'est généralement pas le cas à la base. En utilisant cette méthode, vous pourrez facilement capturer tous les audio et vidéo que vous rencontrez pendant votre jeu, ainsi que vos propres commentaires audio.
Filmora Scrn (Enregistrez votre écran de haute qualité)
L'enregistreur d'écran facile, qui vous aidera à finir vos projets plus rapidement, avec un design moderne et intuitif, et de puissantes fonctionnalités pour des enregistrements d'écran.
Fonctionnalités:
- 15-120 FPS - Parfait pour enregistrer des jeux à rythme élevé.
- 2 Appareils - Enregistrez à partir de votre écran et de votre webcam simultanément.
- Suite d'édition complète - Modifiez vos clips rapidement et facilement avec une large gamme d'outils.
- Outils d'effet - Exprimez-vous avec des annotations modifiables.
- Comment enregistrer un écran sur Windows / Mac
- 1. 9 Meilleures Alternatives de Camtasia
- 2. Meilleur Enregistreur d'Ecran sur toutes les Plateformes
- 3.Revue de Screenflow 6 et l'Alternative
- 4.Comment utiliser quicktime pour capturer l'écran et le son sur Mac?
- 5.Comment Convertir PowerPoint en Vidéo
- 6. Meilleur Enregistreur d'Ecran pour Windows
- 7.Test de CamStudio
- 8. Meilleur enregistreur de jeu et de bureau




![[2024]Les meilleurs sites de jeux gratuits à télécharger pour PC & Android](https://static-fr.wondershare.com/images-filmora/images/origin-games-screenshot.jpg)


