Comment Ajouter du Voice Over dans Windows Movie Maker
Mar 22, 2024
Si vous avez fait un tutoriel vidéo ou que vous voudriez ajouter un explication audio à votre vidéo, vous pouvez tout simplement l’ajouter en utilisant la fonctionnalité Enregistrer Narration dans Windows Movie Maker. Cette fonctionnalité vous permet d’ajouter du voice over dans Windows Movie Maker rapidement et facilement.
Comment Ajouter du Voice Over dans Windows Movie Maker
Ajouter du voice over dans Wndows Movie Maker est un processus facile. Voici comment ajouter du voice over dans Windows Movie Maker.
1. Assurez vous que votre Microphone est branché dans le jack du micro
Selon votre ordinateur et microphone, vous allez devoir trouver le jack du microphone. Les microphones les plus modernes utilisent un connecter USB ou le même jack que les écouteurs. Vous devez vérifier que vous êtes entrain d’utiliser le bon jack si votre ordinateur un jack pour écouteurs et pour microphone avant d’essayer d’enregistrer.
2. Ouvrez Windows Movie Maker et Importez les Clips Vidéo.
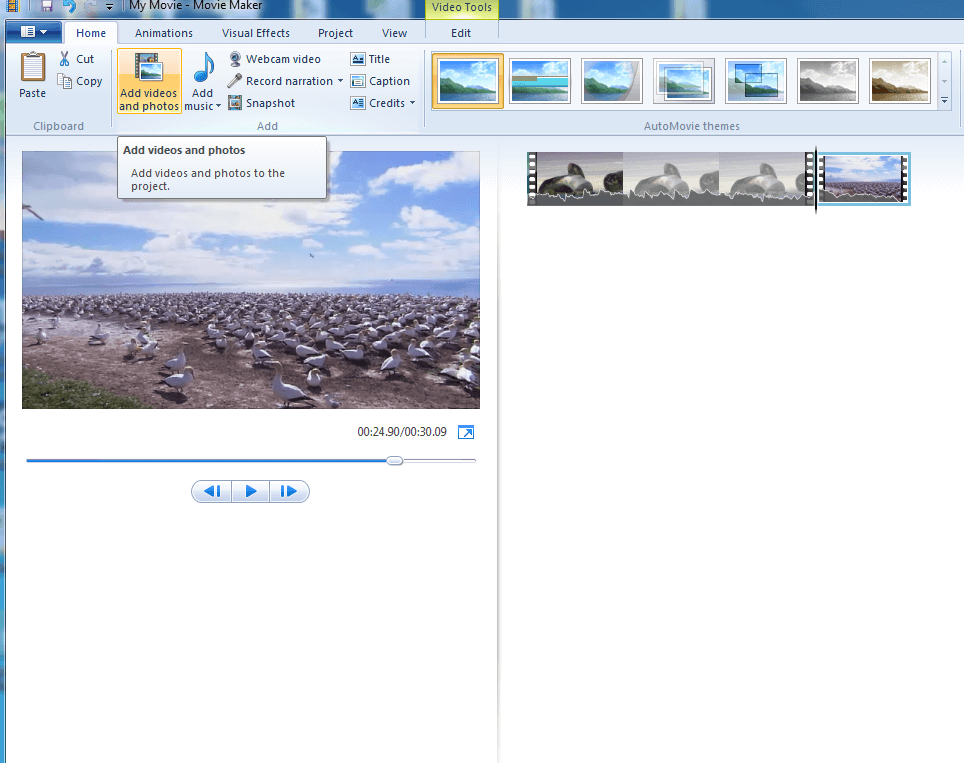
Vous le faites comme avec tout autre vidéo avec Windows Movie Maker. Cliquez tout simplement sur Importer des Clips Vidéos et Audio et sélectionnez les clips que vous désirez.
3. Enregistrer la Narration
Vous le trouvez dans la barre d’outil d’en haut. Quand vous cliquez sur l’icône, une nouvelle fenêtre s’ouvre.
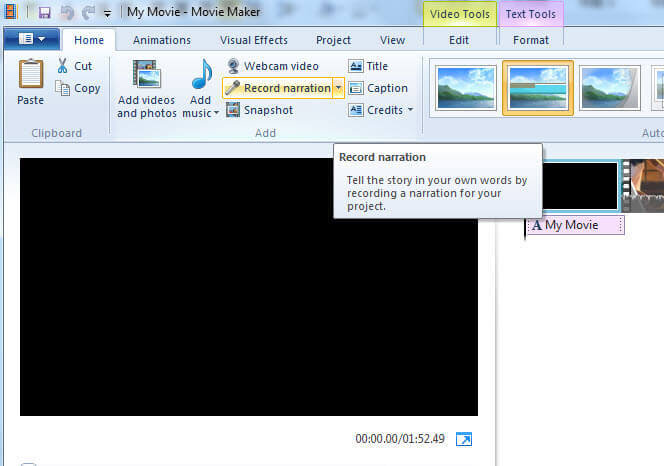
4. Commencer l’enregistrement
Dans la fenêtre Narration, il y a trois options. Quand vous cliquez sur le bouton enregistrer dans la barre d’outil, l’enregistrement commencera immédiatement. Une fois vous avez commencé l’enregistrement, commencez à parler dans votre microphone.
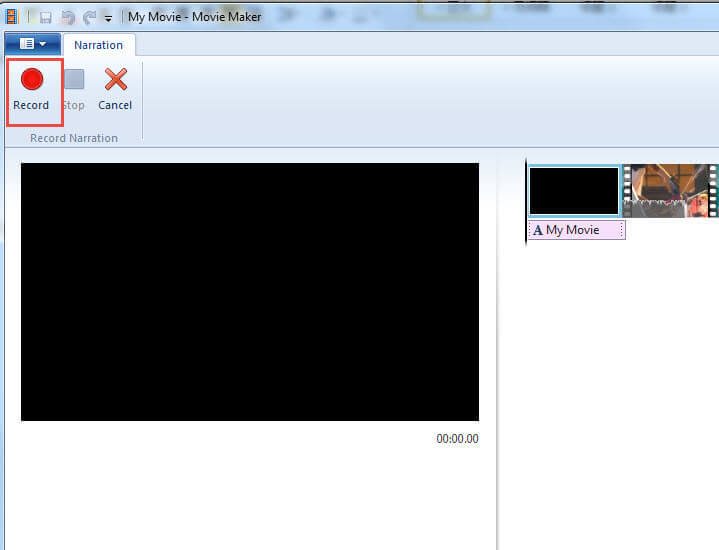
5. Ajuster Où Vous Voudriez Enregistrer
Vous pouvez facilement ajuster les débuts d’enregistrement dans votre vidéo en glissant le marqueur vertical au début du temps.
6. Arrêter l’Enregistrement
Une fois vous avez terminé l’enregistrement, cliquez sur le bouton arrêter dans la barre d’outil. La narration est enregistrée dans votre ordinateur et vous pouvez laisser la fenêtre de narration. Une fois de retour vers la fenêtre d’édition, vous allez voir que votre narration est dans la vidéo.
7. Positionner la Narration dans la Vidéo
Glissez et déposez tout simplement la narration dans la chronologie de la vidéo et enregistrez le projet.
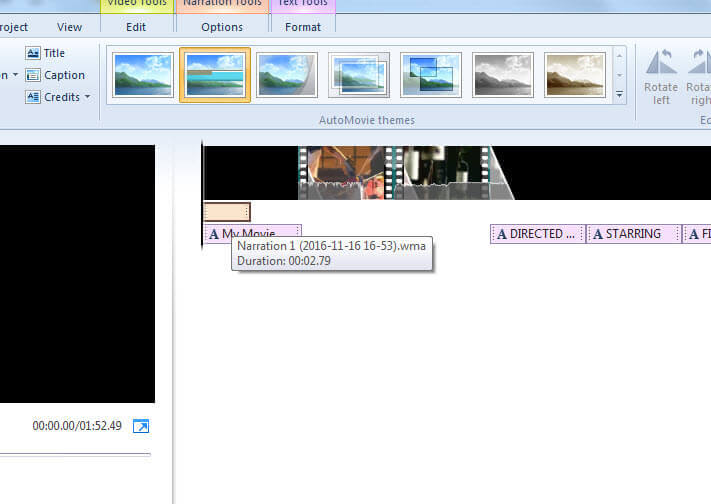
A Meilleure Méthode pour Ajouter du Voice over à une Vidéo
Bien que l’ajout de voice over avec Windows Movie Maker est simple, Windows Movie Maker a des failles majeures. Les types de fichier limités et le traitement de son limité peuvent rendre Windows Movie Maker difficile à utiliser. Une meilleure option pour ajouter du voice-over à une vidéo est Wondershare Filmora’s Filmora. Filmora a un outil exclusif pour le traitement de son. Vous pouvez enregistrer du voice-over tout en regardant la vidéo ce qui rend l’édition du son plus facile ultérieurement. Filmora contient aussi un mixeur et un égaliseur audio que vous pouvez utiliser pour mieux éditer tous les sons de votre vidéo en même temps. Avec Filmora, vous aurez le contrôle totale de votre voice-over, la vidéo et tout autre son dans la vidéo.
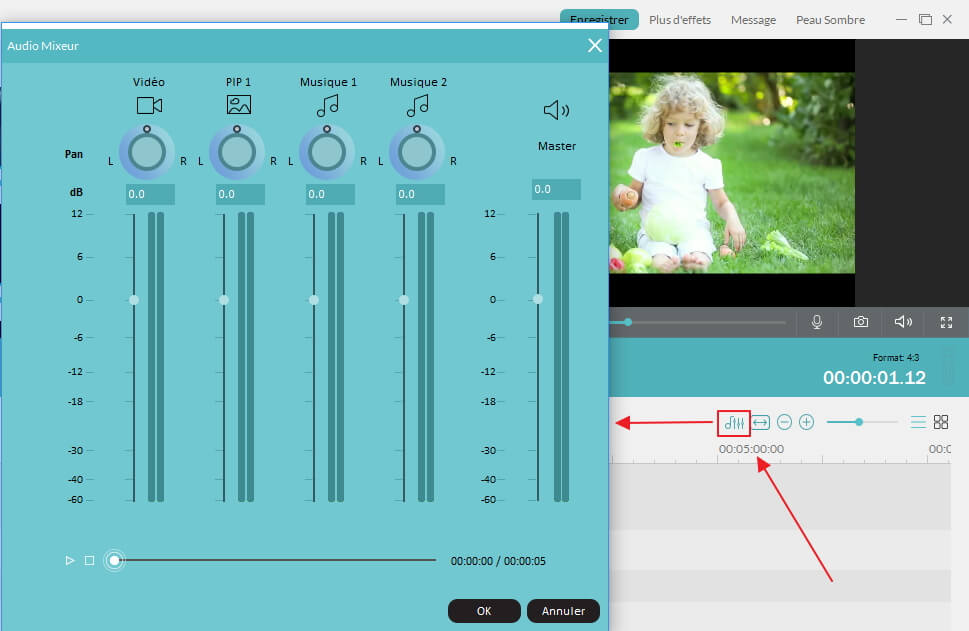
Tutoriel vidéo de comment enregistrer, détacher et séparer du son en utilisant Wondershare Filmora:
- Astuces & Conseils sur Montage Vidéo


