Comment Ajouter de la Musique à des Vidéos Vimeo
Mar 22, 2024
Nous avons souvent besoin d'ajouter de la musique à des vidéos puisqu'elle aide à créer des tutoriels et des présentations réussis. L'article ci-dessous contient des informations concernant toutes les méthode et plateformes utiles qui peuvent assister les utilisateurs à ajouter de la musique dans les vidéos Vimeo.
- Section 1: Editeur Vidéo tout-propos Recommandé
- Section 2: Editeur Vidéo Enligne
- Section 3: éditeur Vidéo Gratuit pour PC
- Section 4: éditeur Vidéo Gratuit pour Mac
Section 1: Editeur Vidéo tout-propos Recommandé
Si vous cherchez sur Internet, vous allez trouver une infinité d'outils d'édition vidéo mais pour profiter d'une solution d'édition vidéo «;tout-propos;», nous recommandons Wondershare Filmora vu son interface utilisateur intuitive et sa plateforme riche en fonctionnalités. Vous serez fier de savoir que ce logiciel supporte touts les formats de fichier audio vidéo populaires et vous pouvez profiter de l'édition avec n'importe quel clip sans aucun soucis. En plus, les vidéos éditées en utilisant Filmora peuvent facilement être partagées sur les plateformes de réseaux sociaux populaires. Avec toutes ces incroyables fonctionnalités, Wondershare Filmora devient le meilleur choix pour tous les professionnels et tous les débutants. Ce logiciel peut être utilisé sur la plateforme Mac ainsi que sur la plateforme Windows.
Comment ajouter de la musique à des Vidéos Vimeo en utilisant Wondershare Filmora?
Tout ce que vous devez faire est de suivre les simple étapes mentionnées ci-dessous:
étape 1: Tout d'abord, vous devez télécharger Wondershare Filmora à partir d'ici et l'installer sur votre PC ou Mac.
étape 2: Ouvrez maintenant sa chronologie et importez vos fichiers média en utilisant l'option «;Importer;» ou tout simplement en utilisant les outils Glisser et Déposer pour un accès facile.
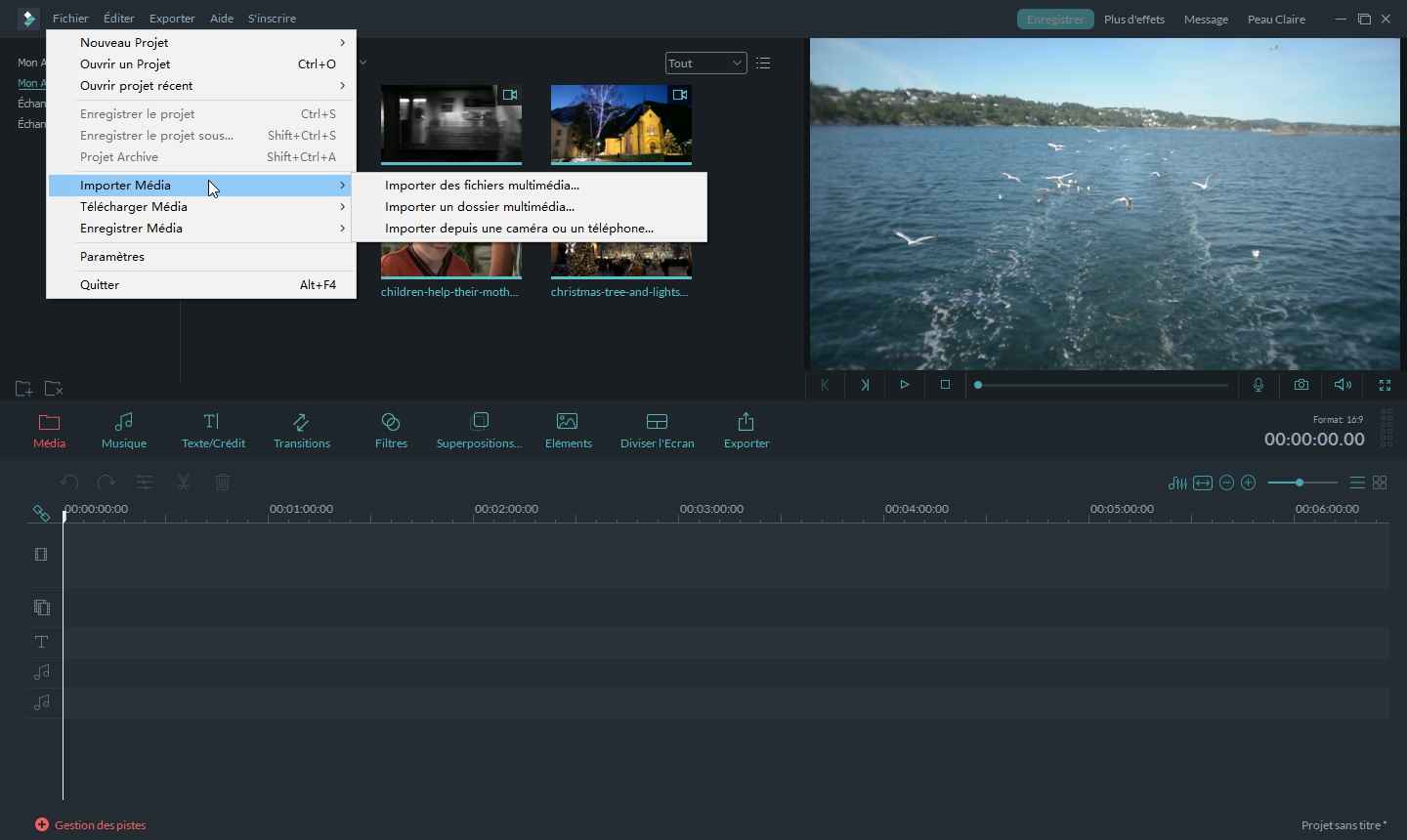
étape 3: Si vous souhaitez supprimer le signal audio original de votre clip, vous pouvez sélectionnez l'option Détacher le Son à partir de l chronologie ou tout simplement le rendre Muet.
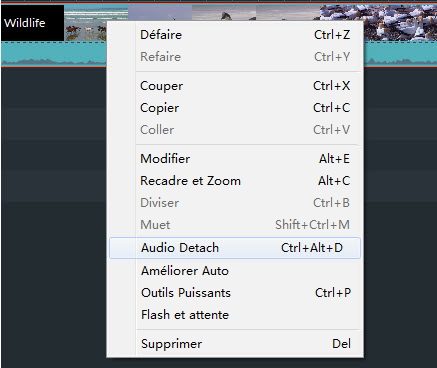
étape 4: Il est temps d'ajouter votre propre musique au fichier vidéo. Apportez les fichiers audio-vidéo dans la chronologie et arrangez/superposez les avec une parfaite correspondance dans l'emplacement désiré. Vous pouvez essayer les outils glisser et déposer pour de faciles ajustements.
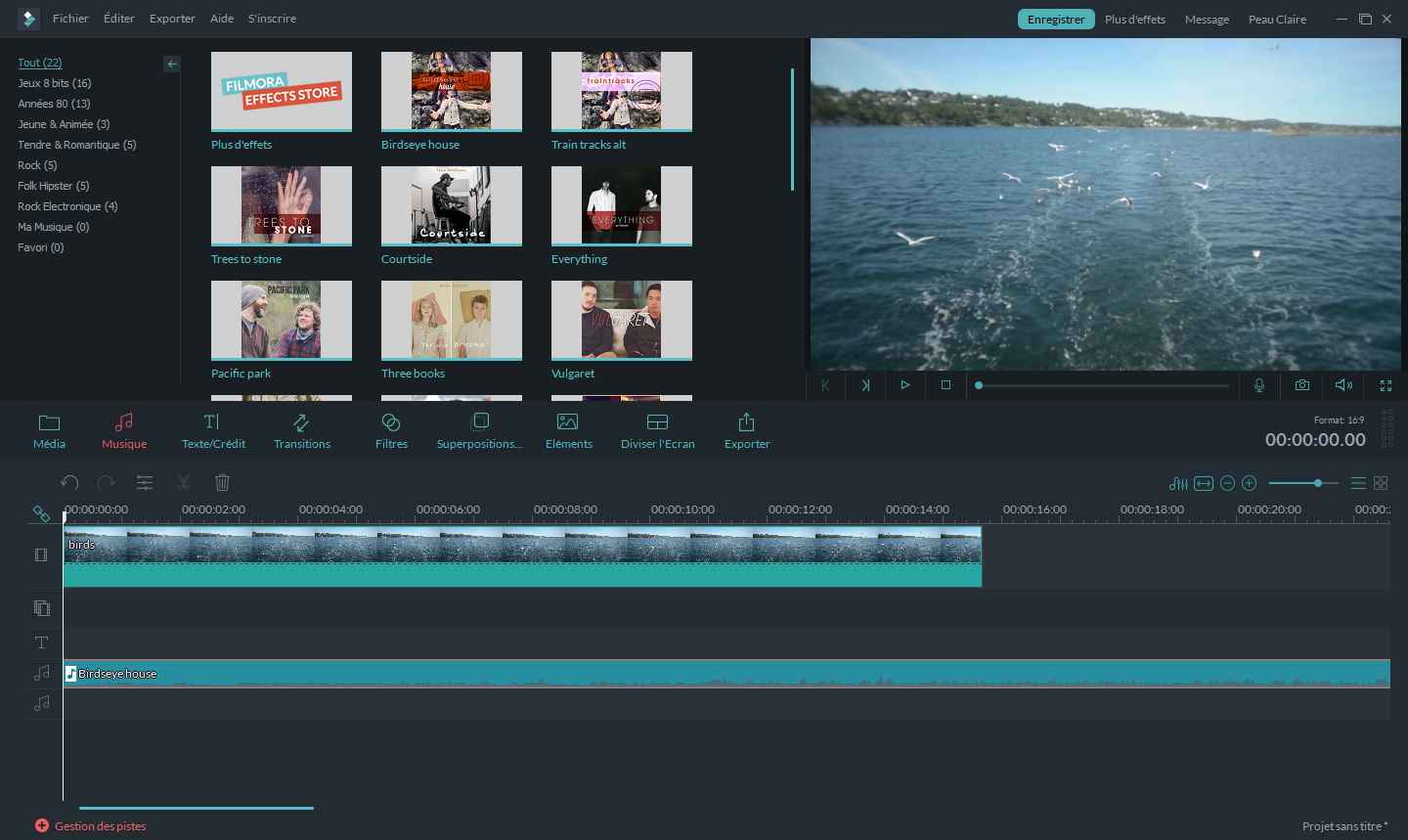
étape 5: Faites maintenant les ajustements requis pour le fichier audio que vous avez ajouté. Vous pouvez modifier sa vitesse de lecture, pitch, volume etc.
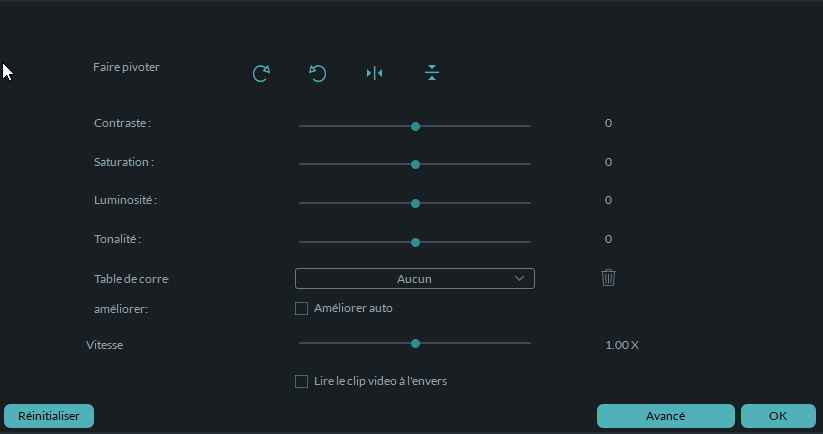
étape 6: Enfin, sauvegardez votre projet ou partagez le sur d'autres plateformes.
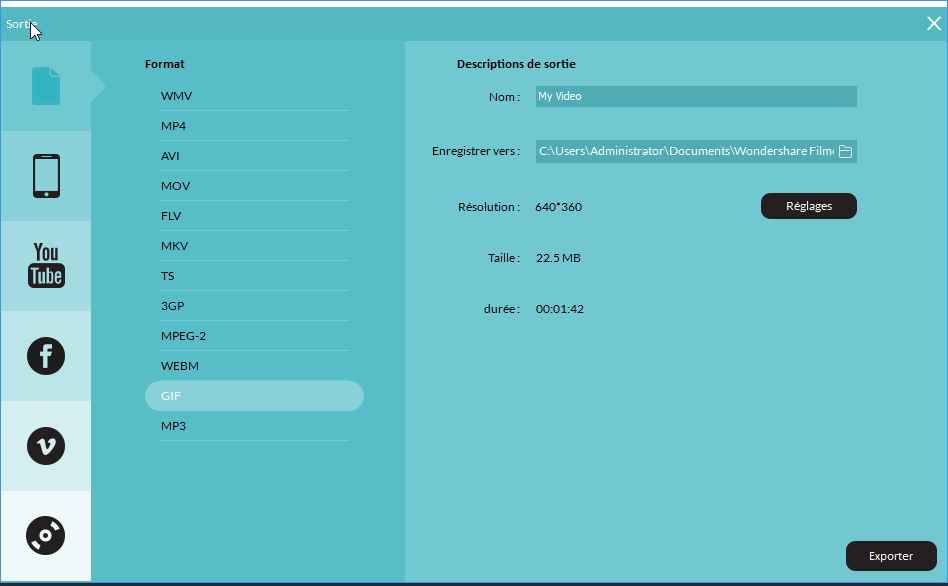
Section 2: Editeur Vidéo Enligne
Si vous cherchez une solution enligne pour éditer vos vidéos alors Magisto est la meilleure option. Cet outil d'édition enligne offre une interface utilisateur interactive et peut facilement traiter tous les types de fichiers populaires.
Suivez les ces simples étapes pour ajouter de la musique dans vos fichiers vidéo en utilisant Magisto.com :
étape 1: Tout d'abord, allez enligne et connectez vous à Magisto, l'outil d'édition vidéo enligne. Une fois connecté, il va vous demander de charger un fichier média. Utilisez le bouton Charger pour charger vos vidéos ou photos désirées.
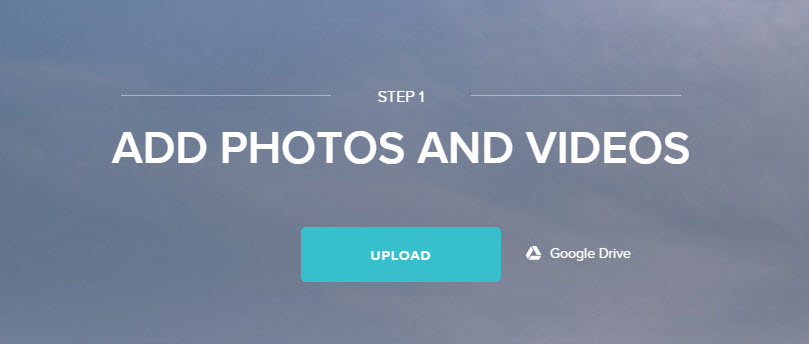
étape 2: Maintenant, vous pouvez choisir ,'importe quel style d'édition à partir d'une grande gamme d'options. ça va aider à rendre vos vidéos plus attirantes.
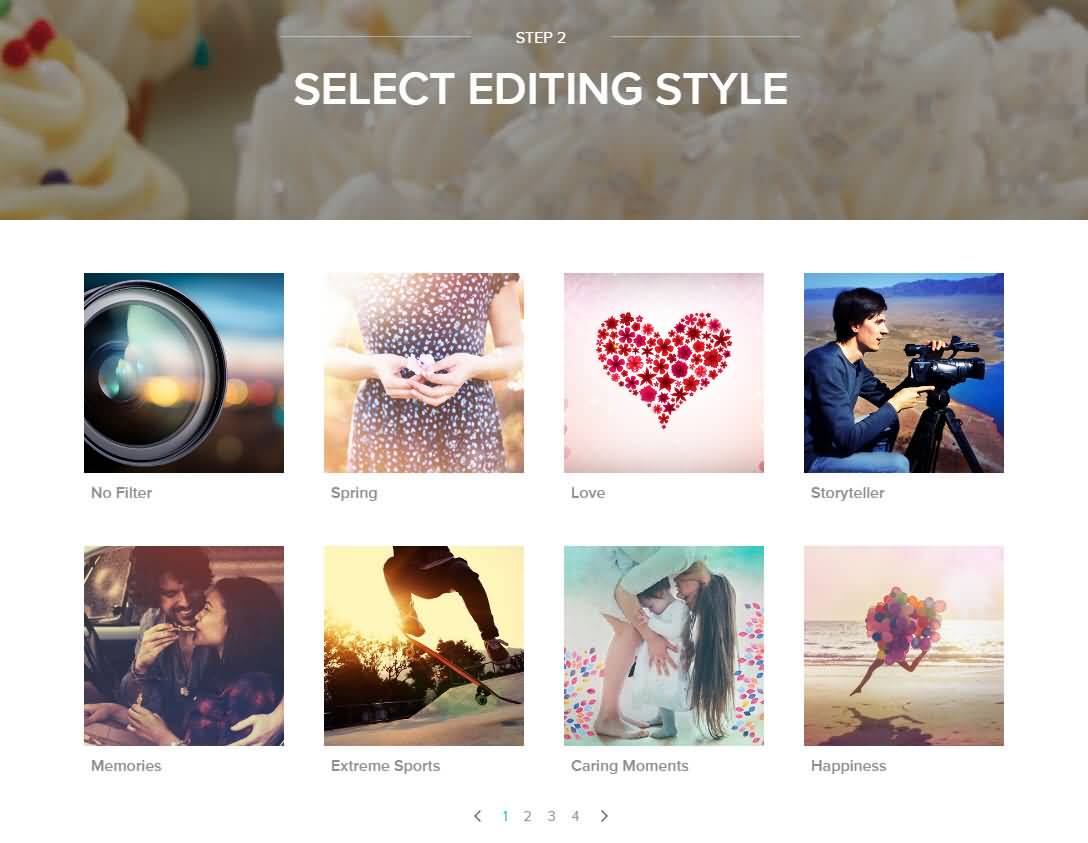
étape 3: Il est temps de choisir vos fichiers audio ou musique. Si vous avez besoin d'accéder à une large collection de fichiers de musique, il est alors préférable de mettre à niveau votre compte vers Magistro Business suit.
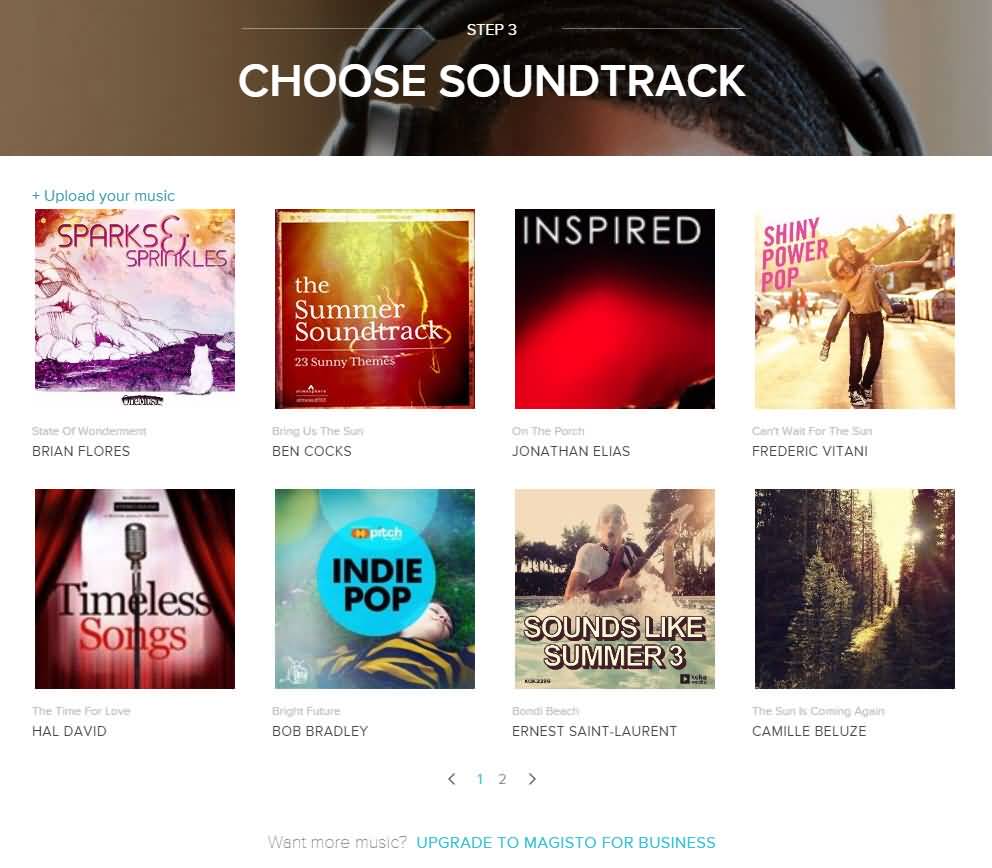
étape 4: Une fois vous avez terminé votre tâche d'édition, sauvegardez votre vidéo.
Section 3: éditeur Vidéo Gratuit pour PC
Si vous travaillez sur PC et que vous avez besoin de travailler avec un logiciel pour ajouter de la musique aux fichiers vidéo alors Windows Movie Maker de Microsoft peut mieux vous assister. Le téléchargement est gratuit avec toutes les fonctionnalités de base et les utilisateurs peuvent faire la mise à niveau vers les versions professionnelles selon le besoin.
Les étapes à suivre pour l'ajout de la musique à une vidéo:
étape 1: Lancez votre programme puis importez le clip vidéo désiré dans la chronologie.
étape 2: Importez les fichiers audio en utilisant l'option «;Ajouter Musique;» à partir de la chronologie. Il permet l'importation des archives de musiques gratuites ainsi qu'à partir des dossiers sur ordinateur. Les types de fichier communément utilisés sont .mp3, .wma, .wav, et .mpa etc.
étape 3: Il est temps d'éditer votre fichier de musique pour le projet actuel. Vous pourrez utiliser les fonctionnalités avncées comme le fade ibt et le fade out etc.
étape 4: Une fois vous avez terminé votre tâche d'édition, sauvegardez votre vidéo.
Section 4: éditeur Vidéo Gratuit pour Mac
iMovie est un outil dédié pour les utilisateurs Mac avec beaucoup de fonctionnalités avancées. Plusieurs professionnels aiment accéder à cet outil pour la création de film puisqu'il offre une interface d'édition intuitive avec beaucoup d'effets et de transitions.
Les étapes à suivre pour l'ajout de la Musique à des Vidéos:
étape 1: Tout d'abord, vous devez importer vos vidéo dans la chronologie iMovie.
étape 2: Editez vos clips vidéo si vous voulez faire certaines modifications.
étape 3: Mettez votre fichier de musique dans la chronologie et effectuez les paramètres désirés pour son ajustage sur le fichier vidéo. Ne cessez pas de vérifier les résultats avec l'option visualiser.
étape 4: Ajoutez des effets et des transitions à partir de la bibliothèque iMovie pour votre projet personnalisé.
étape 5: Enfin, sauvegardez votre projet.
- Conseils pour créer des vidéos Vimeo
- 1. Les Meilleurs Logiciels de Téléchargement Vidéo Vimeo
- 2. Comment Télécharger une Vidéo Vimeo en MP4
- 3. Comment Ajouter des Sous-titres
- 4. Comment Télécharger une Vidéo Vimeo en MP3
- 5. Comment Rogner et Couper des Vidéos
- 6. Vimeo Basic, Vimeo Plus ou Vimeo Pro
- 7. Comment Ajouter de la Musique à des Vidéos
- 8. Vimeo vs YouTube: lequel est le meilleur ?


