Ce que vous devez préparer :
- Un ordinateur (Windows et macOS)
- Vos matériels vidéo.
- Éditeur de Vidéo Filmora
Faites glisser et déposez la photo de haut en bas sur la première piste vidéo de la chronologie. Puis faites glisser et déposez le clip vidéo de la statue de liberté (ou simplement la vidéo que vous avez) sur la deuxième piste vidéo de la chronologie.
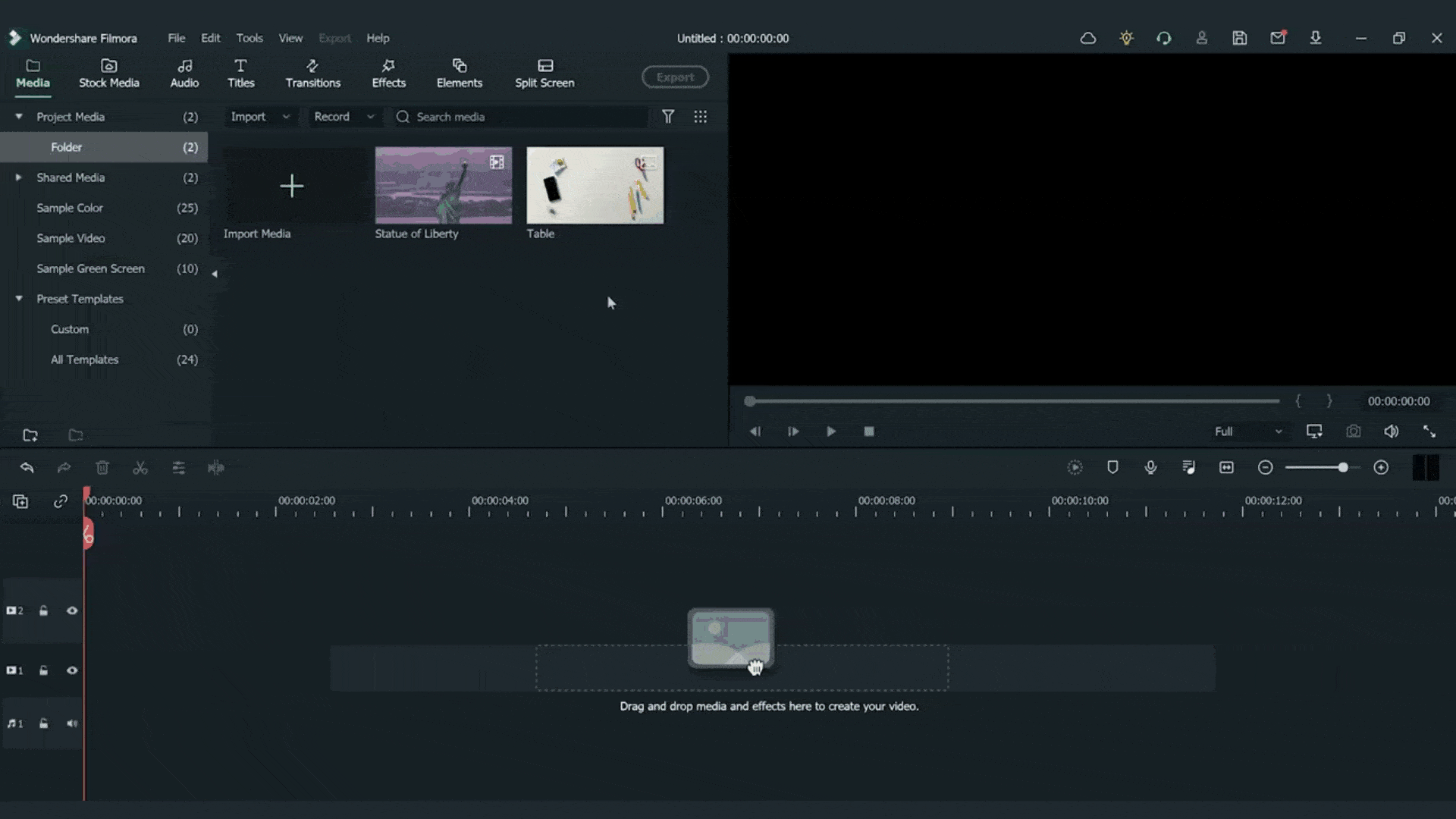
Cliquez sur animation >> personnalisez et changez l’échelle à 35 %
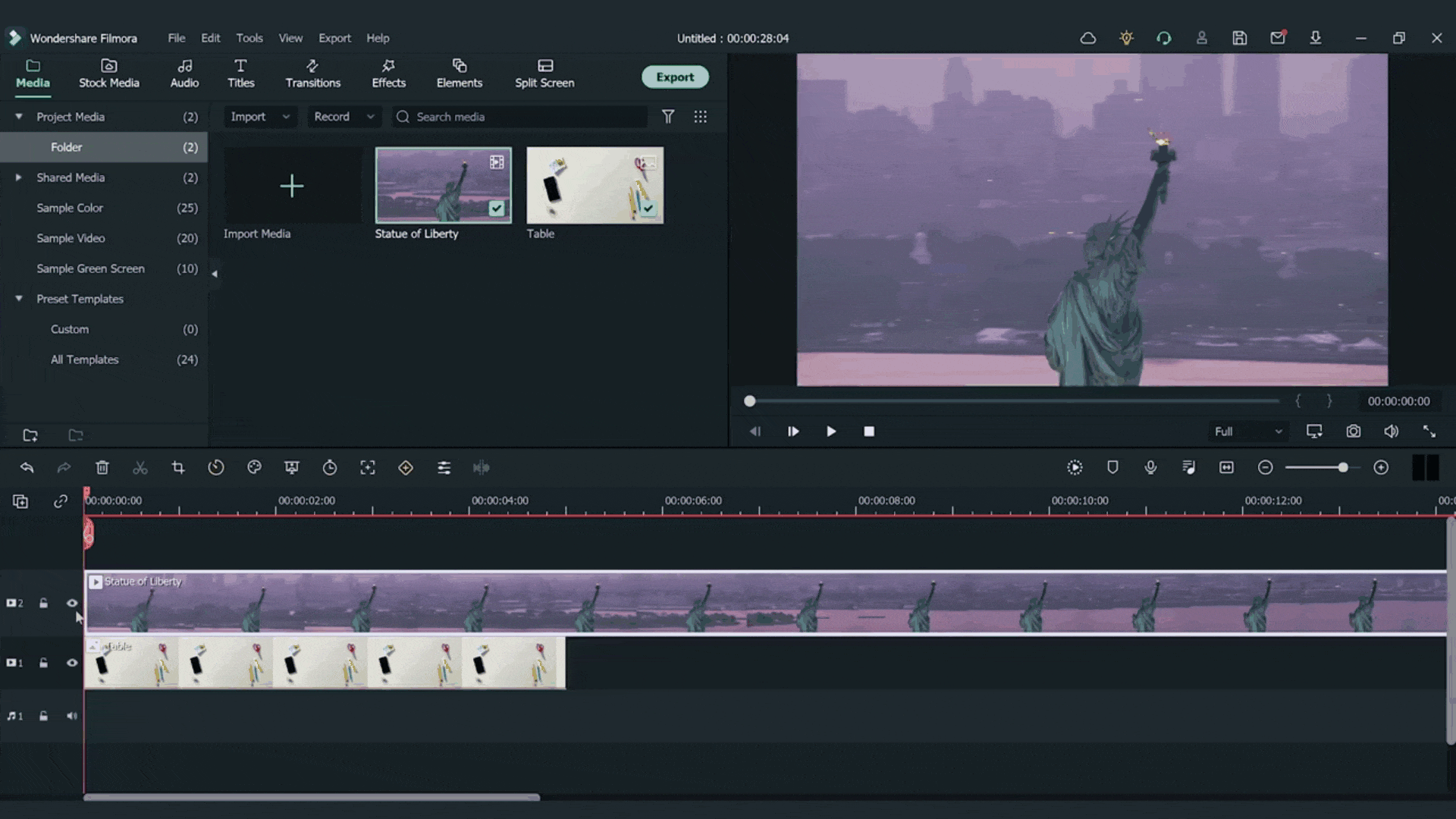
Trouvez l’endroit où vous voulez que la transition commence et cliquez dessus. À ce moment, cliquez avec le bouton droit de la souris sur la piste vidéo. Dans la fenêtre contextuelle, cliquez sur Vitesse, puis sur ajouter une image figée.
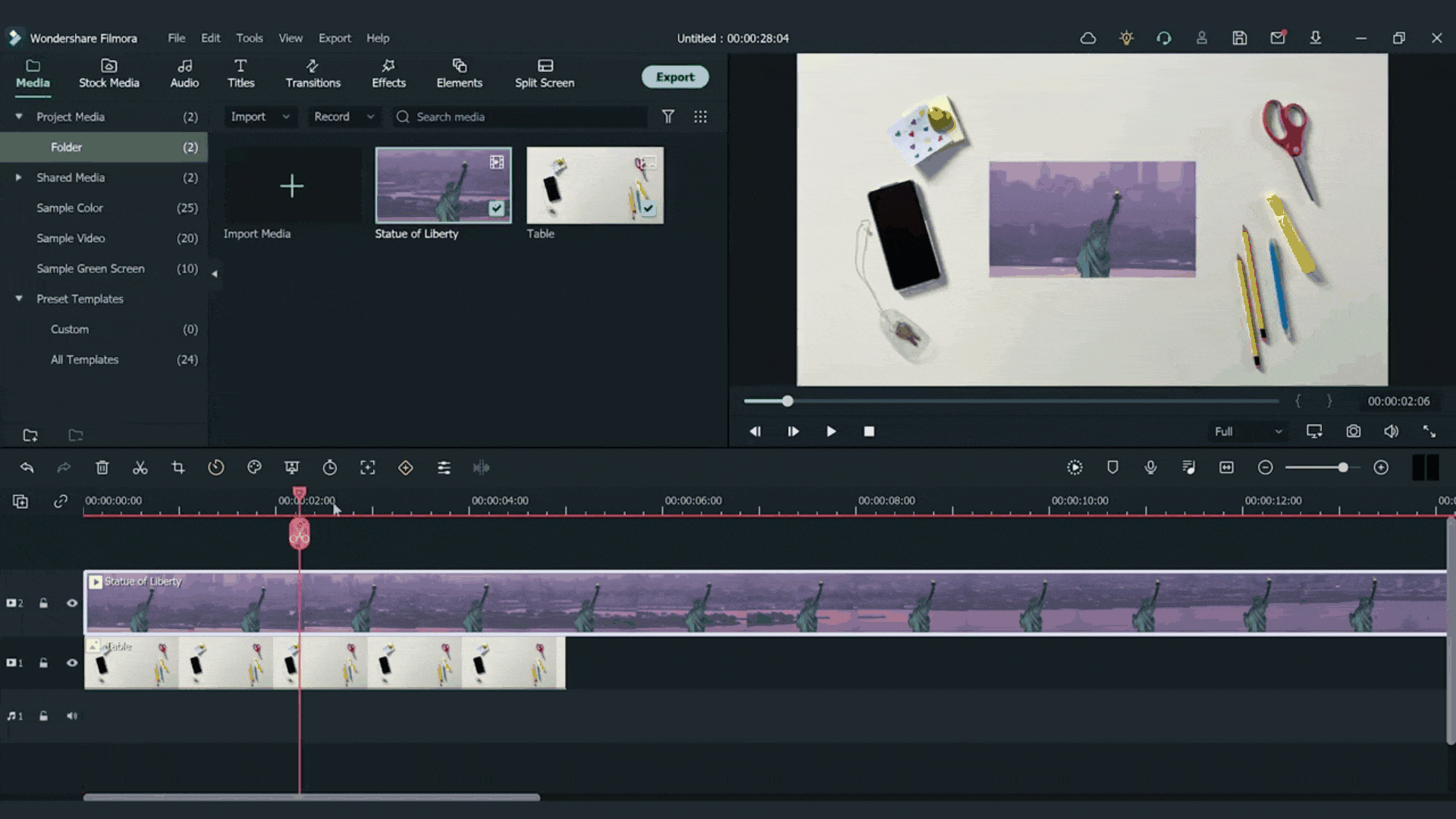
Divisez les pistes sur la ligne de temps où l’image figée commence et supprimez les parties sur le côté gauche.
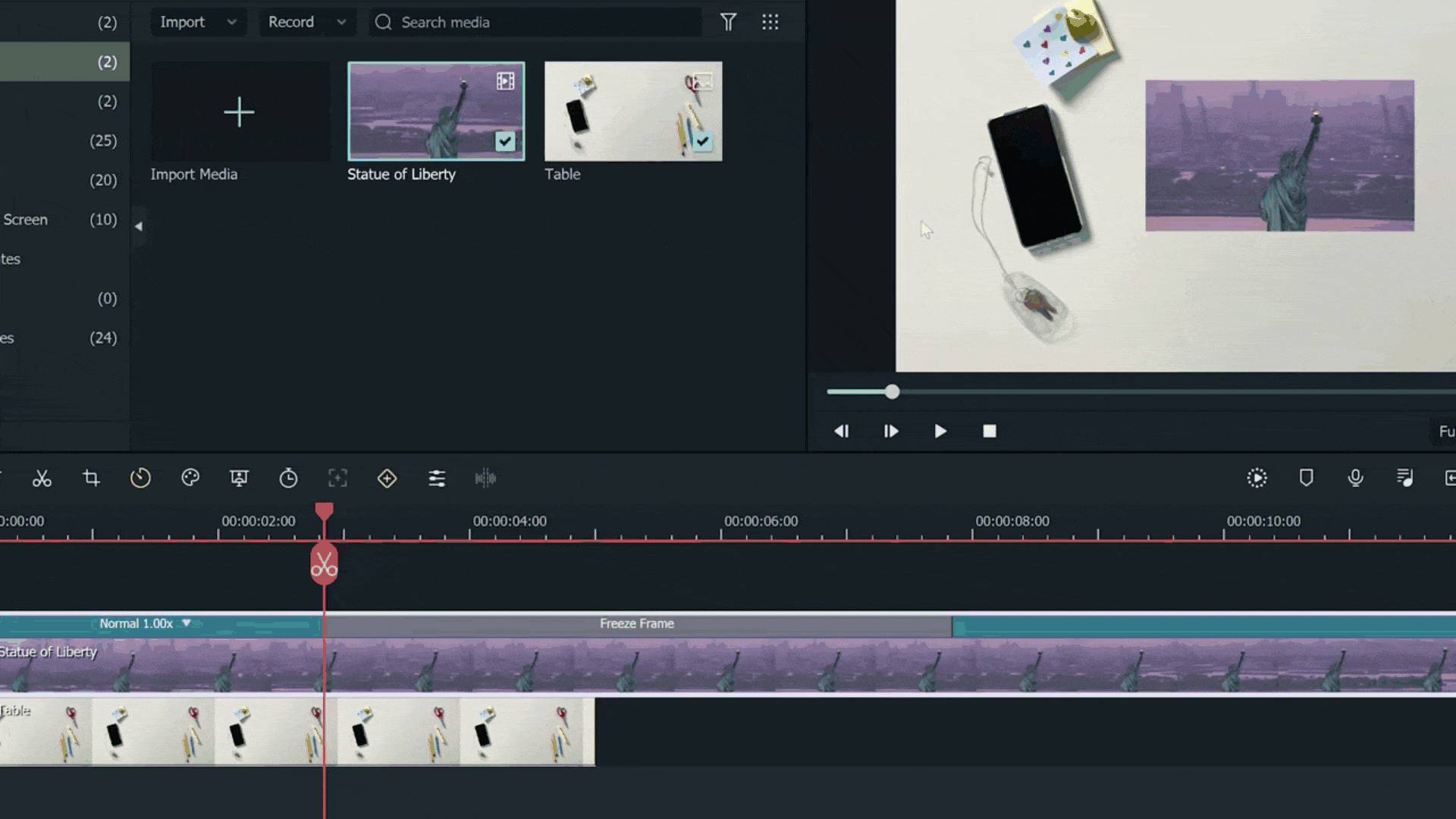
Vous pouvez redimensionner votre image figée à une longueur plus courte à l’aide de l’outil de coupe ou de redimensionnement.
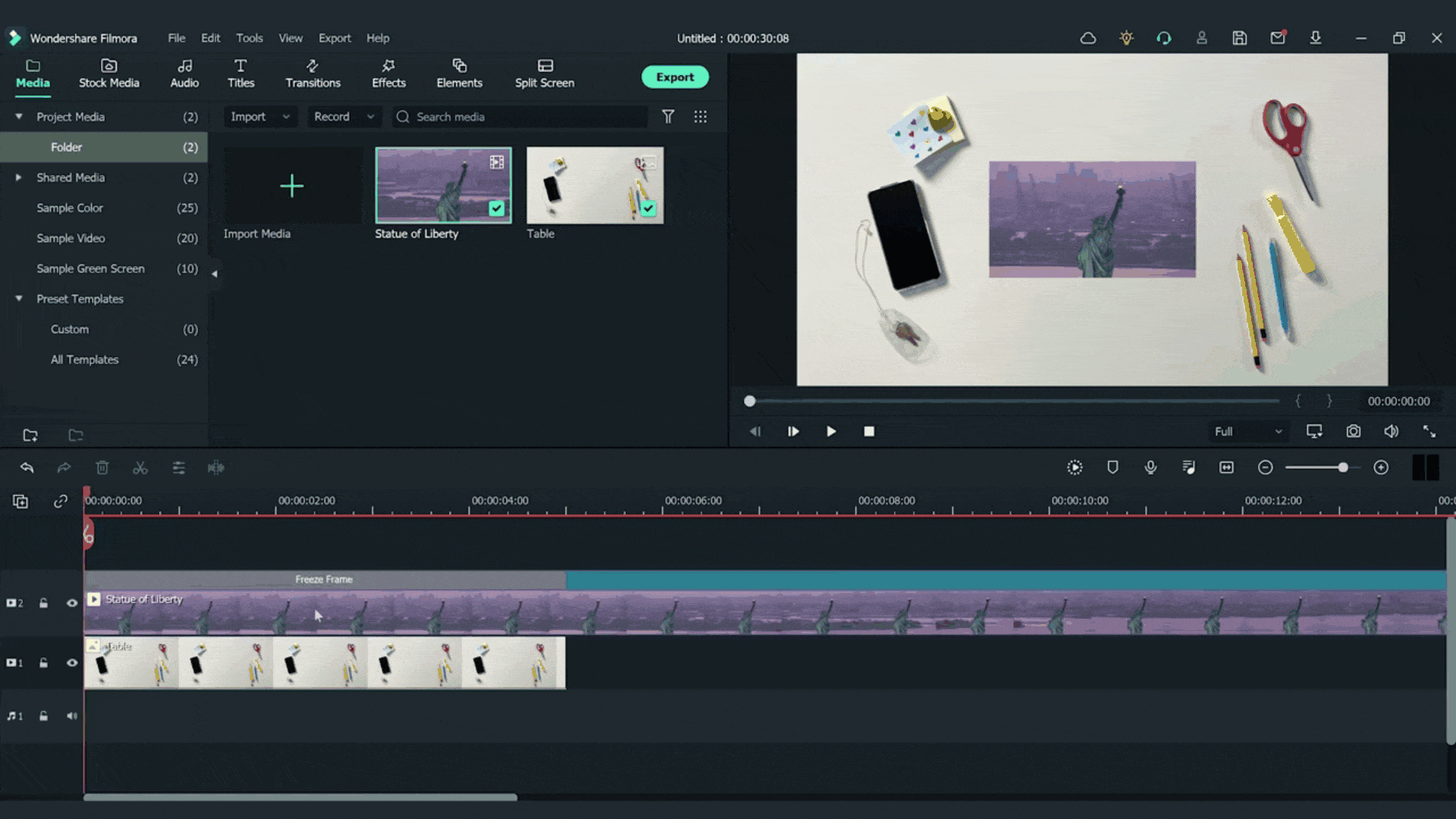
Remarque : Pour effectuer un fractionnement, faites glisser la tête de lecture à l'endroit où vous souhaitez fractionner un ou plusieurs éléments, et ensuite cliquez sur le bouton de fractionnement (icône en forme de ciseaux rouges) sur la tête de lecture pour créer un fractionnement.
Coupez entre l’écran gelé et le reste du clip.
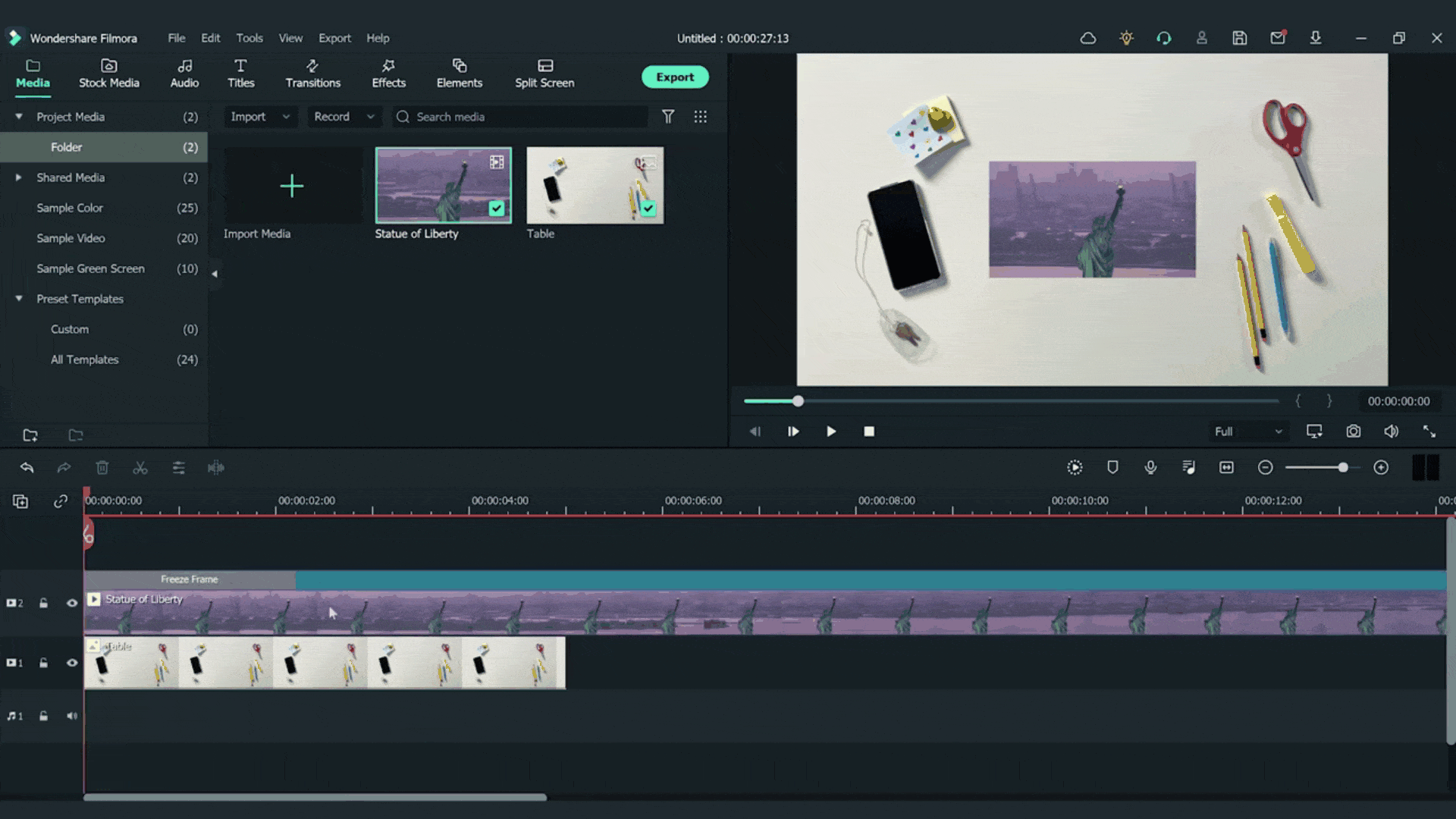
Allez dans l’onglet Effets et trouvez l’effet "fusain". Faites-le glisser et déposez-le sur l’image figée et vous devriez voir l’effet de dessin sur votre panneau d’aperçu.
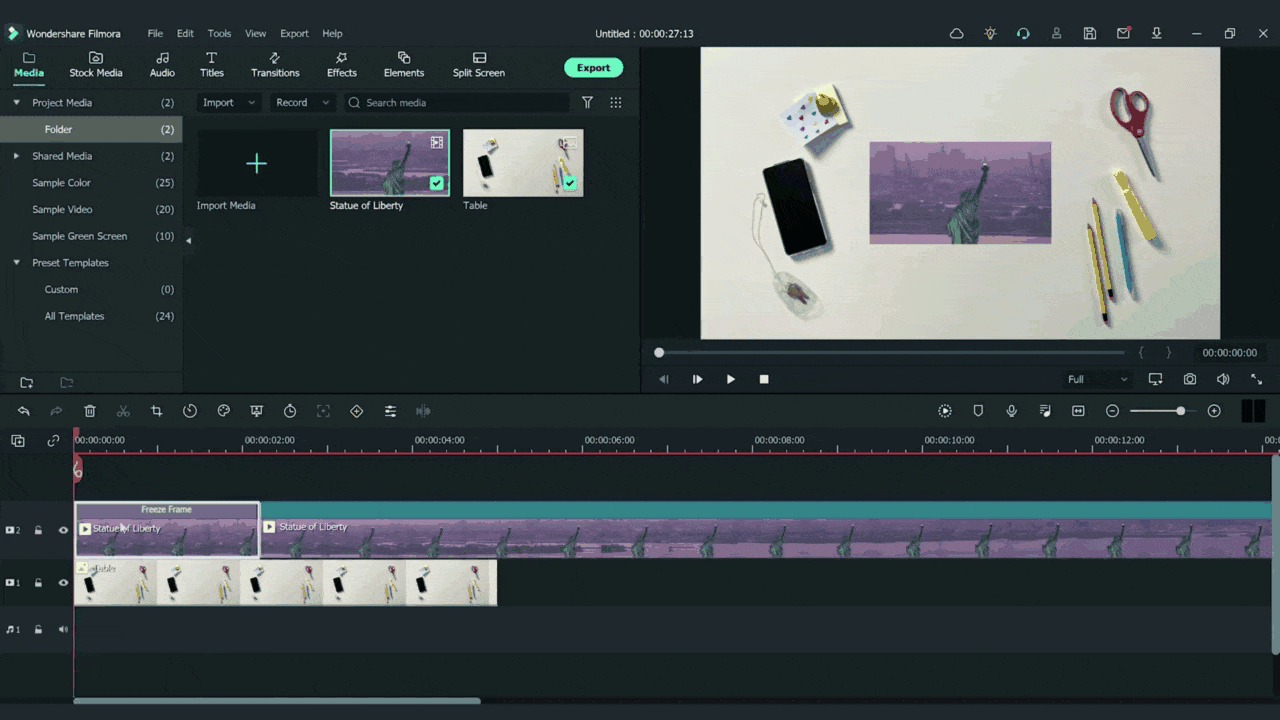
Allez dans l’onglet Transitions et trouvez "évaporer 2". Faites-le glisser et déposez-le à l’endroit entre l’image figée et le reste du clip.

Enfin, nous voulons zoomer sur la vue après la transition. Déplacez la tête de lecture au début de votre clip, c’est-à-dire à la fin de l’arrêt sur image. Double-cliquez sur le clip et dirigez-vous à l’onglet animation et choisissez de personnaliser.
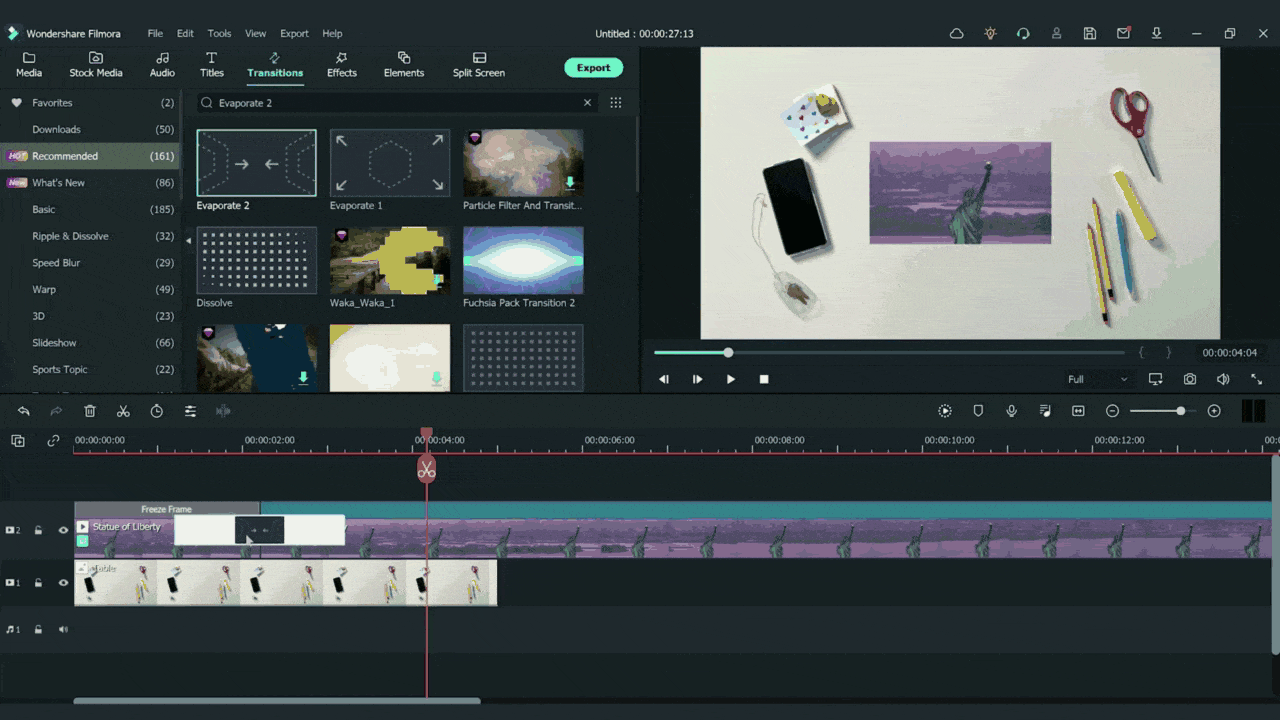
Ajoutez une image clé en cliquant sur le bouton Ajouter et déplacez la tête de lecture vers la droite comme un pouce. Ajoutez une autre image clé ici en cliquant sur 'ajouter'. Changez l’échelle de 35 à 100.
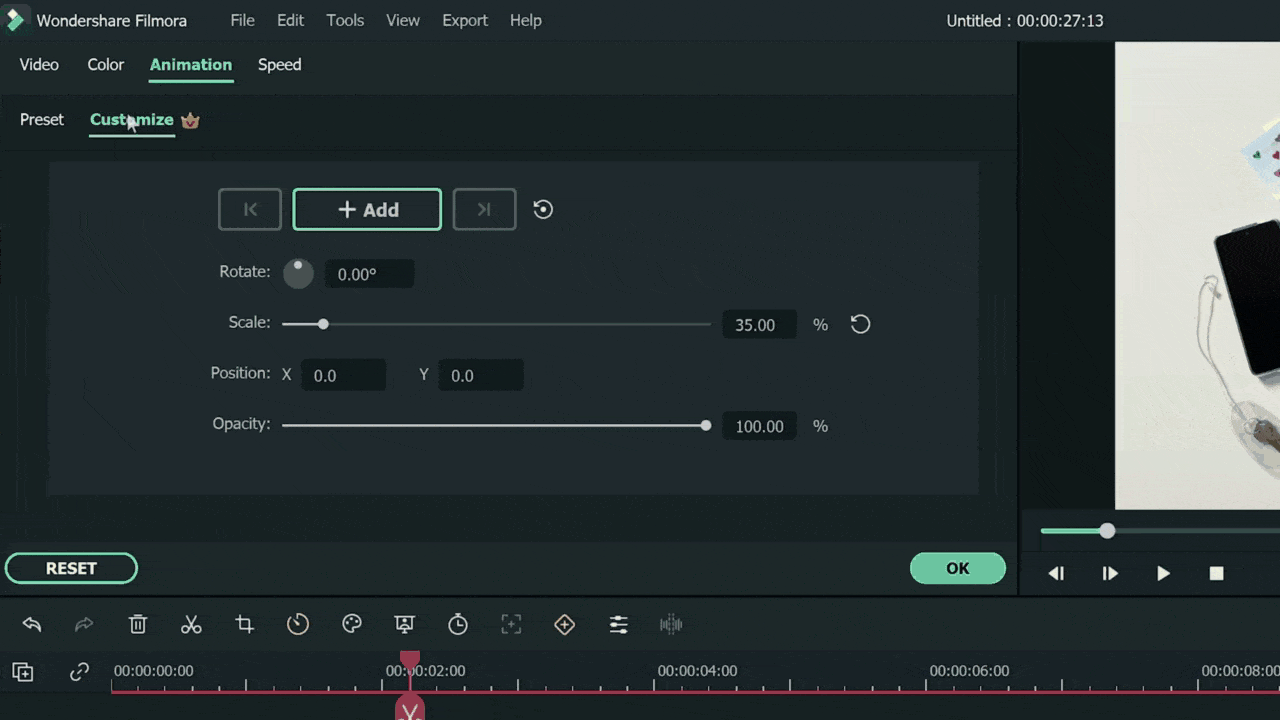
Déplacez la tête de lecture vers la première image clé et sélectionnez la photo de haut en bas dans la première piste. De l’animation >> personnaliser, ajoutez une image clé ici et gardez tous les numéros de paramètres intacts.
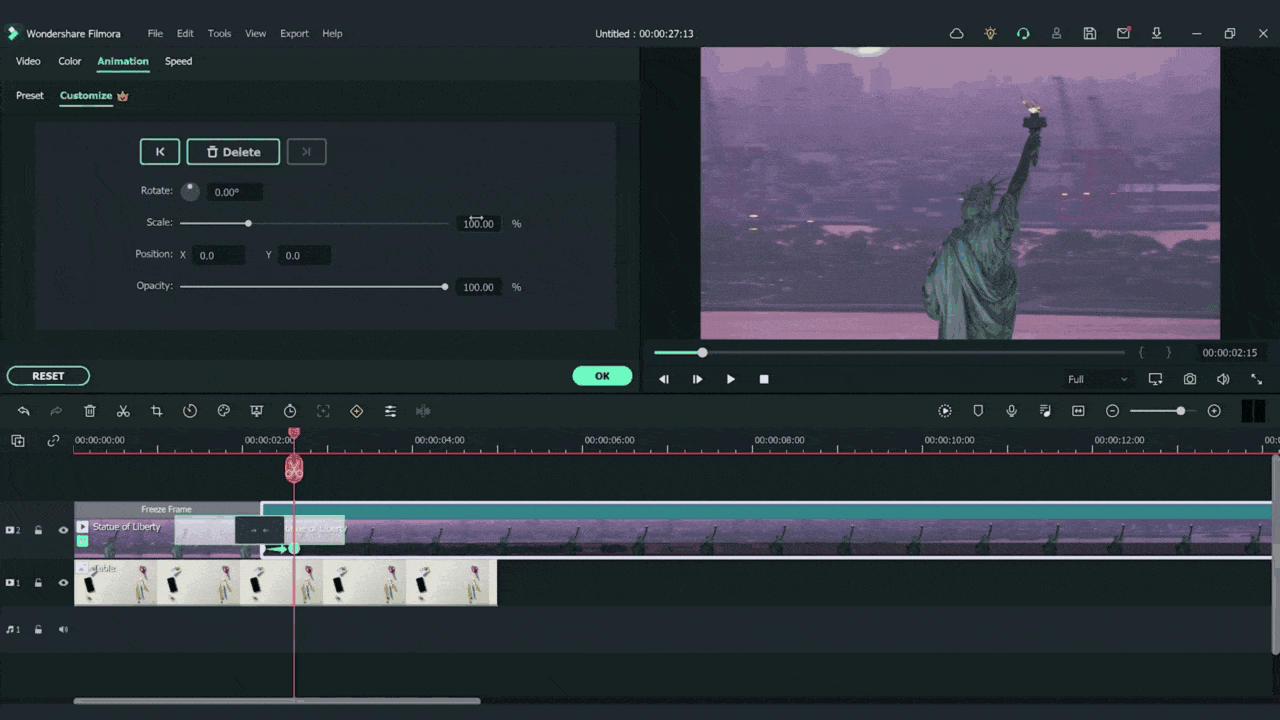
Déplacez la tête de lecture vers la deuxième image clé, cliquez sur la photo de haut en bas et ajoutez une autre image clé ici. Changez l’échelle à 400 %.
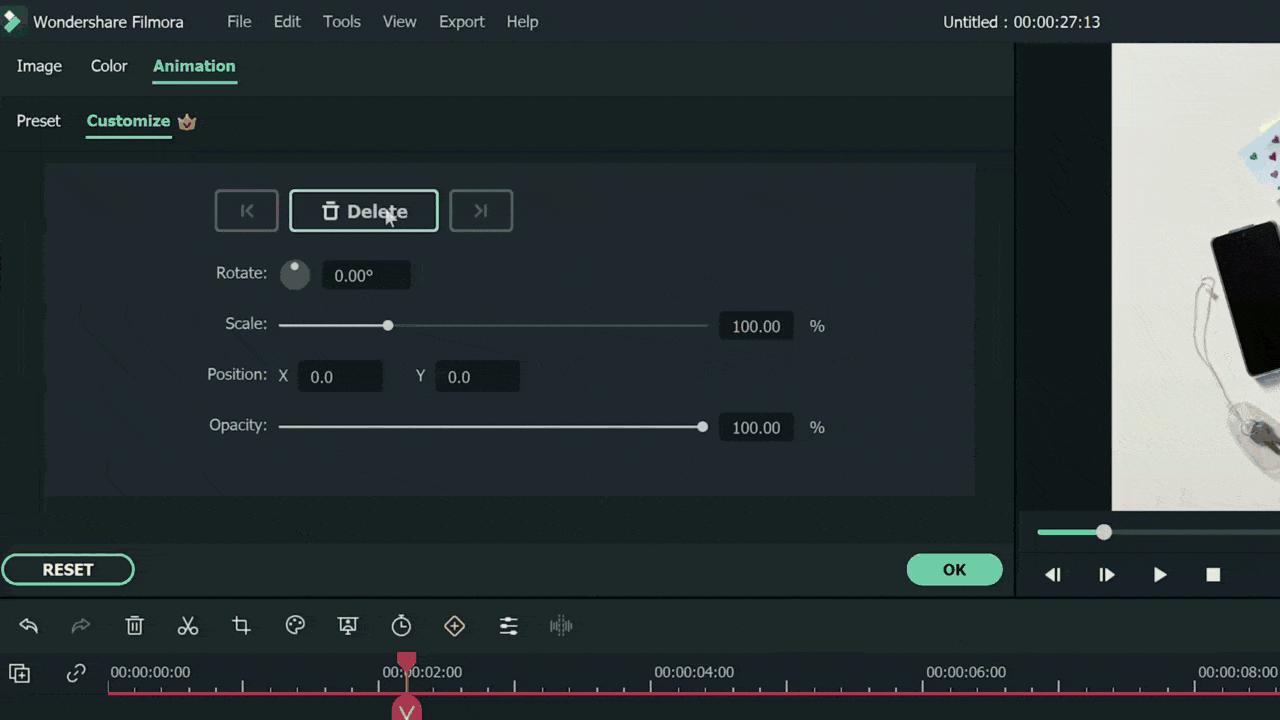
Et Yah! Pour voir que c’est fait ! Vous avez créé une belle transition de vlog avec Filmora 11.
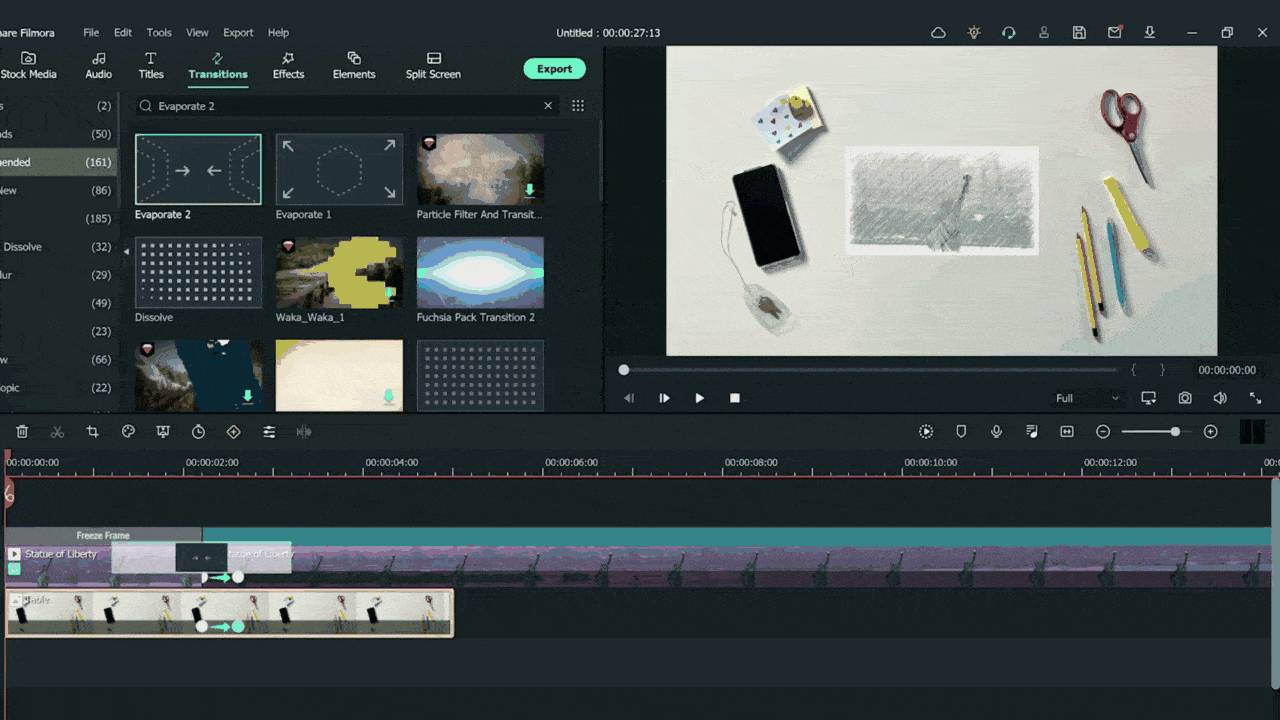
Ce que vous avez appris :
- Comment créer une transition pour votre vlog
- Maintenant, faites l’incroyable transition de vlog avec Filmora.
