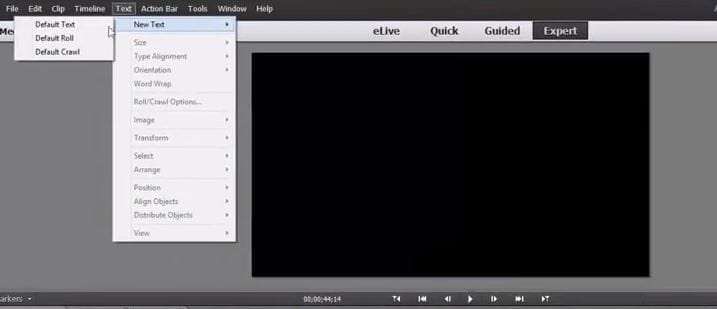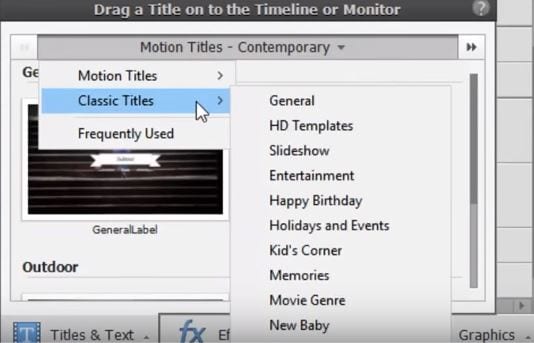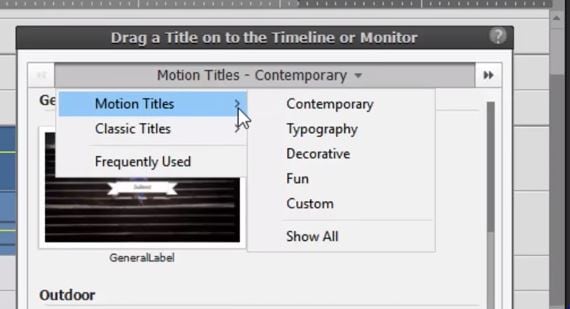Comment ajouter du texte et des titres dans Premiere Elements
Les utilisateurs de Premiere Elements peuvent ajouter des titres aux vidéos avec une certaine facilité, bien que certaines connaissances préalables en montage vidéo soient nécessaires. Dans cet article, nous allons vous montrer comment ajouter des titres dans PE.
Apr 11, 2024
Chaque vidéo qui a été produite contenait des titres, parce que ceux-ci sont un élément très important d'une vidéo ou d'un film, et pourtant nous n'y prêtons souvent pas beaucoup d'attention. Les titres contiennent des informations cruciales sur la vidéo qui ne peuvent être transmises par les images, comme le titre du film ou le lieu et l'époque où se déroule l'histoire. Bien que les titres puissent être une œuvre d'art à part entière, l'ajout de titres aux vidéos est également un processus simple et rapide, car la plupart des programmes de montage proposent des modèles de titres faciles à utiliser.
Les utilisateurs de Premiere Elements peuvent ajouter des titres à leurs vidéos avec une certaine facilité, bien que des connaissances préalables en montage vidéo soient nécessaires. Dans cet article, nous allons vous montrer comment ajouter des titres à vos vidéos dans ce logiciel de montage vidéo.
- Partie 1 : Comment ajouter et modifier des titres dans Premiere Elements
- Partie 2 : comment créer des titres dans Premiere Elements
Partie 1 : Comment ajouter et modifier des titres dans Premiere Elements
Tous les titres peuvent être divisés en deux catégories : les titres fixes sont, comme leur nom l'indique, un texte qui reste immobile pendant son temps d'affichage, tandis que les titres animés bougent et créent une dynamique visuelle à l'écran. Si vous souhaitez ajouter des titres à votre projet dans Premiere Elements, il est préférable de le faire en mode "Expert" car vous aurez ainsi plus d'options que si vous utilisez les modes "Rapide" ou "Guidé".
1.Comment ajouter des titres fixes dans Premiere Elements
Avant d'aller plus loin dans le processus d'ajout de titres à votre vidéo, vous devez d'abord vous assurer qu'un clip vidéo se trouve sur la timeline, puis vous devez placer la barre de lecture à l'endroit de la vidéo où vous souhaitez que les titres apparaissent.
À l'étape suivante, vous devez cliquer sur le menu "Texte", puis sélectionner l'option "Nouveau texte" dans le menu déroulant. Dans le sous-menu "Nouveau texte", cliquez sur la fonction "Texte par défaut" pour ajouter un fichier texte à la timeline.
Cependant, ce n'est pas la seule façon d'ajouter des titres à votre projet, car Premier Elements dispose également du panneau "Titres et texte" qui offre un certain nombre d'options de titres "classiques". Sélectionnez le titre que vous souhaitez utiliser dans le panneau, puis faites-le glisser et déposez-le sur la timeline.
2.Comment ajouter des titres animés dans Premiere Elements
La fonction "Titres et texte" propose également l'option "Titres animés" qui vous permettra de donner vie à votre texte. Il vous suffit de sélectionner le "titre du mouvement" qui vous convient et de le faire glisser sur la timeline. Après l'avoir positionné sur la timeline, vous pouvez personnaliser chaque titre animé que vous utilisez pour qu'il réponde à vos besoins en ouvrant l'onglet "Ajustements". Vous pouvez facilement ajuster le texte, les arrière-plans ou les graphiques si vous le souhaitez, et vous pouvez enregistrer le titre animé que vous avez personnalisé et l'utiliser dans un autre projet.
Partie 2 : comment créer des titres dans Premiere Elements
Si vous voulez créer votre propre titre avec Premiere Elements, vous êtes au bon endroit. Premiere Elements est conçu pour aider les monteurs novices à produire des vidéos de haute qualité sans avoir à connaître toutes les astuces du montage professionnel. Malgré cela, l'ajout de titres à vos vidéos nécessite une certaine connaissance du processus de montage vidéo. Voyons comment vous pouvez créer différents types de titres dans ce logiciel.
1.Création de titres animés dans Premiere Elements :
Les titres animés sont un moyen simple et amusant de rendre vos vidéos plus intéressantes. Si vous souhaitez créer ce type de titre, il vous suffit de cliquer sur l'icône "Titres et texte" de la barre d'action et de sélectionner l'option "Titres animés" dans le menu déroulant. Le sous-menu vous propose plusieurs choix différents, tels que "Contemporain" ou "Typographie". Cliquez sur l'option "Afficher tout" pour visualiser toutes les options de "Titres animés". Une fois que vous avez sélectionné l'effet qui vous convient le mieux, il suffit de le faire glisser et de le déposer à l'endroit souhaité sur la timeline.
2.Créer des titres fixes :
Premiere Elements propose deux méthodes différentes pour créer des titres fixes. Vous pouvez soit aller dans le menu " Outils " et sélectionner l'option "Nouveau texte". Dans le sous-menu, vous pourrez voir la fonction "Texte par défaut", cliquez dessus pour l'ajouter à votre projet et procédez ensuite à la saisie du texte que vous souhaitez. Vous pouvez également cliquer sur l'icône "Titres et texte" de la barre d'action, puis sélectionner l'option "Titres classiques" qui vous permettra d'ajouter des titres fixes à votre projet.
3.Créer des titres avec du texte animé :
Animer du texte dans Premiere Elements n'est pas très compliqué. Avant de pouvoir animer du texte, vous devez vous assurer que vous avez ajouté le fichier titre sur la timeline. Une fois le fichier titre placé sur la timeline, sélectionnez-le et cliquez sur l'onglet "Ajuster". La fenêtre apparaîtra à l'écran et dans l'étape suivante, vous devrez cliquer sur le préréglage "Animation". Si vous voulez avoir un aperçu d'une animation avant de l'appliquer, cliquez sur le bouton de lecture de l'icône de l'animation. Si vous voulez appliquer l'effet et sauvegarder les changements que vous avez effectués, cliquez sur le bouton "Appliquer".
4.Création de titres roulants ou rampants :
Les titres roulants et rampants sont si fréquemment utilisés dans les films, qu'ils sont la première chose à laquelle la plupart des gens pensent lorsque quelqu'un mentionne les titres. Allez dans "Outils" et sélectionnez l'option "Nouveau texte", puis sélectionnez la fonction "Rouler par défaut" ou "Ramper par défaut". Cette action ajoutera automatiquement les titres roulants ou rampants à la timeline. Vous pouvez définir la durée du titre en tirant sur son extrémité, mais n'oubliez pas que plus la durée du titre est longue, plus le texte qui y figure est lent. Pour plus d'options, double-cliquez sur le fichier titre sur la timeline, et réglez les paramètres en fonction de vos besoins dans la fenêtre qui apparaît à l'écran.
5.Créer des titres dans les modèles
Les Titres prédéfinis contiennent souvent des éléments qui ne s'intègrent pas à votre projet. Si vous souhaitez modifier le modèle que vous voulez utiliser dans votre projet, voici les étapes à suivre : Cliquez sur l'icône "Titres et textes" de la barre d'action et sélectionnez le modèle que vous souhaitez inclure dans votre projet. Ensuite, il vous suffit de faire glisser le modèle vers la piste vidéo sur la timeline, de le sélectionner et d'effectuer les modifications souhaitées dans le panneau "Moniteur".
Un moyen plus simple et plus rapide d'ajouter des titres à une vidéo
Wondershare Filmora, un logiciel simple, gratuit mais puissant pour rendre le montage vidéo plus efficace ! Vous pouvez télécharger et essayer Filmora gratuitement via les liens suivants :
 Garantie de téléchargement sécurisé, zéro logiciel malveillant
Garantie de téléchargement sécurisé, zéro logiciel malveillantCréer des titres dans Premiere Elements n'est pas une tâche compliquée, mais si vous avez utilisé ce logiciel de montage vidéo, vous savez qu'il a ses limites. Les monteurs vidéo qui ont besoin d'options de titres presque illimitées et faciles à appliquer devraient envisager d'utiliser le logiciel de montage vidéo Wondershare Filmora.
Filmora, le logiciel de montage vidéo de Wondershare, propose de nombreux effets de texte qui peuvent être facilement glissés et déposés sur la timeline du logiciel. De plus, Filmora propose une variété de modèles d'ouverture prédéfinis qui peuvent être trouvés dans l'option " Texte/Générique " et tout ce que vous avez à faire est d'insérer le texte que vous voulez afficher à l'écran.
Filmora permet à ses utilisateurs d'ajouter ou de supprimer des "pistes de texte", autrement dit, vous pouvez présenter plusieurs titres différents sur des pistes distinctes, ce qui vous permettra d'avoir un meilleur contrôle sur les titres que vous incluez dans votre projet. L'abondance des fonctions de titre fournies par Filmora rend le processus de création de titres pour vos vidéos simple, amusant et facile.
De plus, Filmora propose également des effets spéciaux pour le texte et les titres, tels que le titre classique, le titre créatif, le tiers inférieur classique et le tiers inférieur créatif.
Lire aussi : Trouvez d'autres effets spéciaux de titres et de textes sur Filmstock.
Savoir comment ralentir une vidéo dans un logiciel, ça marche à coup sûr sur le long terme. Cet article explique comment accélérer et ralentir une vidéo avec l'outil le plus pratique du marché.
by Marion Dubois Apr 09, 2024 21:39 PM
Consultez le guide ultime sur la vitesse d'obturation, qui comprend toutes les informations actualisées sur ce terme et la façon dont vous pouvez l'utiliser pour affiner vos compétences en photographie.
by Marion Dubois Apr 09, 2024 21:39 PM
Il existe des applications de montage vidéo qui peuvent vous aider à couper, monter et partager facilement des vidéos sur Mac.
by Marion Dubois Apr 12, 2024 10:04 AM
Avoir plusieurs fichiers vidéos et vous voulez assembler des videos en un seul? Il s'agit d'un outil de Wondershare Video Editor. Voir comment assembler des videos ici.
by Marion Dubois Apr 11, 2024 21:52 PM
Couper une vidéo est facile avec un logiciel de montage vidéo, suivez ce guide pas à pas pour couper une vidéo sur PC ou sur Mac.
by Marion Dubois Apr 11, 2024 21:52 PM
Si vos films DVD téléchargés ou les émissions de télévision ne comprennent pas les sous-titres, vous devez donc les télécharger par vous-mêmes.
by Marion Dubois Apr 11, 2024 21:52 PM