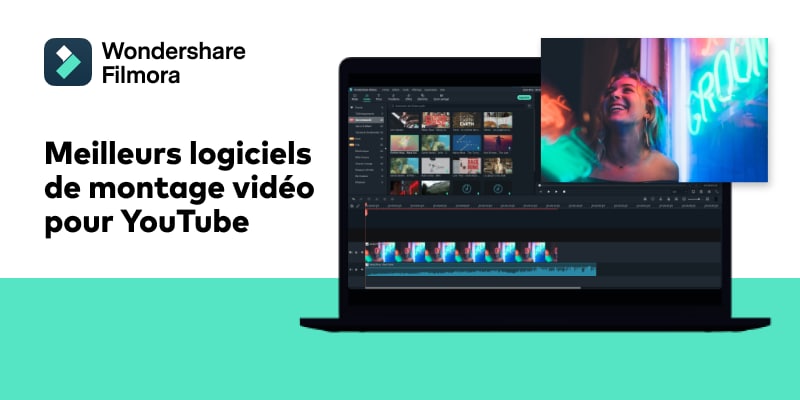Comment retourner une vidéo sur iMovie
Mar 22, 2024
Vous êtes à un événement important en train de filmer pour immortaliser l'instant. C'est peut-être une remise de diplôme, un concert intime ou un mariage. Ça ne dure qu'un instant et ça ne se produira qu'une seule fois. Il est essentiel d'immortaliser l'instant présent. Une fois chez vous, vous vous rendez que la vidéo et en orientation verticale. Pour distinguer les détails, elle doit être en orientation horizontale.
Il y a plusieurs raisons pour lesquelles vous pouvez avoir besoin que votre vidéo soit retournée. Elle peut être plus claire avec une différente perspective. Il serait peut-être plus facile de distinguer les détails importants. C'est peut-être juste vous qui préférez qu'elle soit retournée.
La bonne nouvelle c'est qu'il existe des moyens facile de manipuler les vidéos aujourd'hui. Voici une option particulièrement facile dont tout le monde peut se servir.
Partie 1 : Comment retourner une vidéo avec iMovie
Ce qui fait la valeur d'iMovie, c'est que tout le monde peut facilement s'en servir, et qu'il propose plus d'outils que jamais pour modifier ses vidéos et obtenir l'effet désiré. Voici comment ça marche :
Étape 1. Ouvrez iMovie
Ouvrez l'application iMovie et ouvrez les outils de rotation et de découpage. Vous verrez à quel point ils sont simples d'utilisation à la minute où vous ouvrirez le logiciel. Que vous ayez de l'expérience en logiciels de montage vidéo ou pas, vous comprendrez facilement l'interface et la puissance des outils mis à votre disposition.
Étape 2. Rognez votre vidéo
Une fois dans l'outil de rognage, glissez juste une boite verte pour redimensionnez la vidéo à votre guise. Vous pouvez placer le curseur sur un coin jusqu'à ce que voyez un signe "plus". Faites-le glisser plus agrandir ou réduire la vidéo. Vous pouvez également utiliser l'option "allow black" pour conserver des bandes autour de votre vidéo. Cette option est excellente si vous voulez avoir un cadre virtuel sur votre vidéo finale.
Étape 3. Retournez la vidéo
Utilisez le bouton de rotation pour faire tourner la vidéo vers la gauche ou vers la droite. À chaque fois que vous cliquez sur ce bouton, la vidéo tourne de 90 degrés. Vérifiez toujours que l'image respecte toujours le ratio d'aspect. Des bandes noires peuvent apparaître sur le haut et le bas de l'image de votre vidéo si vous ne faites pas attention.
Étape 4. Prévisualisez et enregistrez
Une fois que vous avez l'aspect que vous désirez, cliquez sur le bouton de lecture. C'est là que vous pouvez consulter le projet. Si vous êtes satisfait du résultat, cliquez sur le bouton "done". Ceci enregistrera automatiquement votre vidéo.
Partie 2 : Retourner facilement la vidéo avec Filmora
Si vous montez une vidéo avec iMovie, la plupart du temps elle n'est pas prise en charge par votre logiciel. Ainsi, vous devez convertir la vidéo avant de commencer à travailler dessus. Pour y parvenir, vous pouvez utiliser Wondershare Filmora pour Mac. C'est un outil simple mais extrêmement efficace pour le montage vidéo, et il prend en charge quasiment tous les formats audio et vidéo auxquels vous pourriez avoir recours.
Wondershare Filmora, un logiciel simple, gratuit mais puissant pour rendre le montage vidéo plus efficace ! Vous pouvez télécharger et essayer Filmora gratuitement via les liens suivants :
 Garantie de téléchargement sécurisé, zéro logiciel malveillant
Garantie de téléchargement sécurisé, zéro logiciel malveillantVoici comment l'utiliser facilement :
Étape 1. Importez vos clips
Comme d'habitude, vous devez importer le fichier sur lequel vous voulez travailler. C'est facile à faire avec l'outil d'importation. Allez dans Fichier, puis cliquez sur "import media". Vous pouvez également utiliser la fonction glisser-déposer pour le faire en une seule étape. Vous avez un navigateur média inclus donc si vous ne savez pas où se trouve votre fichier, vous pouvez facilement le trouver à partir du programme. Les formats tels que Photo Booth et iTunes Library sont compatibles. Il vous permet également de faire de la capture vidéo avec son logiciel de capture ou avec l'iSight, également inclus.
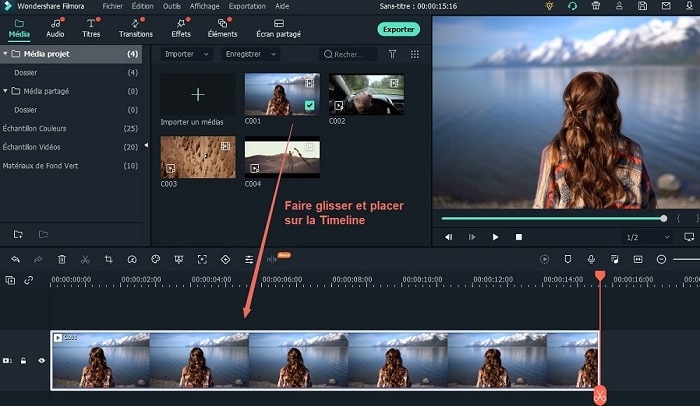
Étape 2. Rognez votre vidéo
Vous devez ensuite rogner votre vidéo. Cliquez juste sur le bouton de rognage. Il y a deux options prédéfinies qui sont 16:9 et 4:3, mais vous pouvez également utiliser la fenêtre pour obtenir manuellement la taille de votre choix.
Étape 4. Retourner la vidéo
Utilisez le bouton de rotation pour ensuite faire tourner la vidéo à votre convenance. Vous pouvez également faire un clic droit pour obtenir l'option de rotation. Encore une fois, la vidéo subira une rotation de 90 degrés. À partir de cet écran, vous pouvez également la faire basculer en mode vertical ou horizontal.
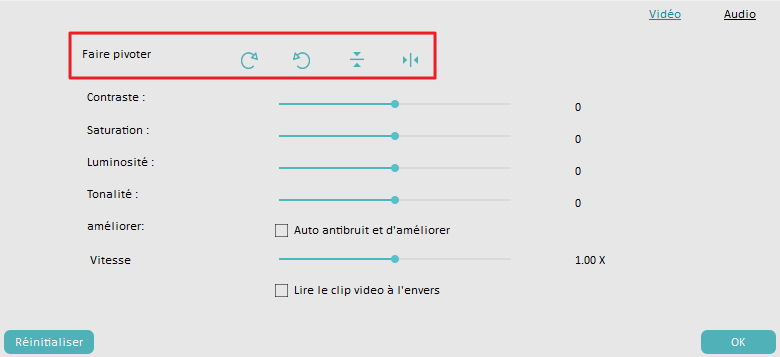
Étape 4. Prévisualiser et enregistrer
Une fois prêt à terminer votre montage, cliquez sur le bouton d'exportation. C'est là que vous pourrez enregistrer la vidéo sous le nouveau format. Vous pouvez l'uploader sur une plate-forme de partage de fichiers comme YouTube ou la graver sur vos DVD pour la distribuer.
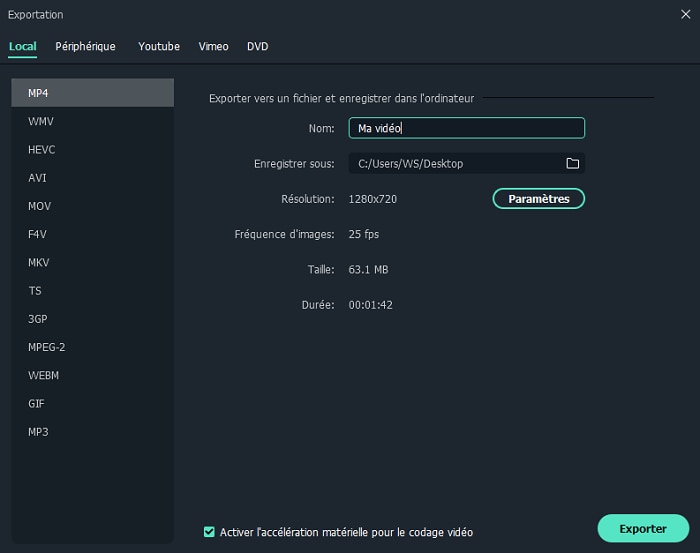
Travailler avec Filmora sera une option simple et rapide pour vos vidéos. Ce qui fait sa valeur, c'est sa simplicité et sa compatibilité avec différents formats. Vous n'avez pas besoin d'être un expert pour faire de fabuleuses vidéos et les manipuler pour qu'elles soient exactement comme vous le désirez.
Wondershare Filmora, un logiciel simple, gratuit mais puissant pour rendre le montage vidéo plus efficace ! Vous pouvez télécharger et essayer Filmora gratuitement via les liens suivants :
 Garantie de téléchargement sécurisé, zéro logiciel malveillant
Garantie de téléchargement sécurisé, zéro logiciel malveillant- iMovie Tuto
- Essai gratuit Essai gratuit