Meilleurs Logiciels de Montage Vidéo pour Ajouter des Bandes Noires
Meilleur Logiciel de Montage Vidéo pour Ajouter des Bandes Noires
Jan 18, 2024
Les bandes noires font référence aux barres noires sur grand écran que vous avez peut-être remarquées en haut et en bas d'un film ou d'un clip vidéo. Vous vous demandez peut-être pourquoi il y a ces bandes noires sur la vidéo?
Bonne question ! Les bandes noires sont utilisées pour une meilleure expérience de visionnage sur tous les appareils multimédia avec différents rapports hauteur/largeur. L'ajout de bandes noires à une vidéo la rend plus attrayante et confère également une sensation cinématographique aux téléspectateurs. La présentation de la vidéo est tout aussi importante que le contenu, c'est pourquoi la plupart des gens préfèrent ajouter ces bandes noires à leurs vidéos pour les publier sur Facebook et YouTube. Dans une production cinématographique, les personnes de l'industrie utilisent le terme Cinémascope pour désigner ces bandes noires.
Meilleurs Editeurs Vidéo pour Ajouter des Bandes Noires
Le meilleur logiciel de montage vidéo est celui qui a toutes les fonctionnalités pour faire un film de cinéma et qui permet à n'importe qui d'être un cinéaste. Une interface facile à utiliser et des outils puissants sont essentiels à ces éditeurs vidéo. Ils devraient permettre à quiconque sans budget, expérience ou équipement de haute technologie de créer une vidéo accrocheuse. Certains des logiciels que nous avons choisis pour vous sont Wondershare Filmora9, VSDC, Adobe Premiere Pro et Davinci Resolve.
1. Wondershare Filmora9
Wondershare Filmora, un logiciel simple, gratuit mais puissant pour rendre le montage vidéo plus efficace ! Vous pouvez télécharger et essayer Filmora gratuitement via les liens suivants :
 Garantie de téléchargement sécurisé, zéro logiciel malveillant
Garantie de téléchargement sécurisé, zéro logiciel malveillantWondershare Filmora est l'une des meilleures applications de montage vidéo sur le marché qui vous aidera à ajouter des bandes noires à votre vidéo par les formes du titre. Une fois les bandes noires sur grand écran créées, l'application vous permet d'appliquer de merveilleux filtres cinématiques à votre projet. Voyons comment :
Étape 1: Démarrez Filmora9, cliquez sur l'option Importer Fichier Media et importez vos fichiers source dans la bibliothèque.

Étape 2: Une fois que vous avez importé les fichiers source dans la bibliothèque multimédia, vous pouvez simplement cliquer sur la vignette de la vidéo et la faire glisser/déposer vers la chronologie. Accédez ensuite à l'onglet Titres, ajoutez le titre de votre choix à la chronologie, puis faites un clic-droit dessus pour sélectionner Édition Avancée.

Étape 3: Maintenant que vous avez choisi Édition Avancée dans le menu qui apparaît, une nouvelle fenêtre apparaîtra affichant des options pour personnaliser le titre. N'oubliez pas que notre objectif est d'ajouter une bande noire à la vidéo. Ainsi, si un morceau de texte apparaît à l'écran, vous pouvez cliquer dessus et le supprimer. Dans la barre supérieure de cette fenêtre contextuelle, choisissez l'icône fromes, et sélectionnez la forme rectangulaire.

Étape 4: Ajoutez deux formes rectangulaires respectivement en haut et en bas de la vidéo. Ensuite, vous pouvez les redimensionner manuellement pour s'adapter à la longueur et à la largeur de l'image vidéo pour vous assurer de l'alignement des deux bandes.

Étape 5: Ensuite, faites défiler jusqu'à l'option de couleur sur la gauche. Changez la couleur en noir pour les deux bandes afin de créer les bandes noires. Cliquez sur OK pour enregistrer les modifications.

Étape 6: Une fois que vous avez terminé de créer les bandes noires, vous pouvez accéder à l'onglet Effets-Filtres, puis appliquer le filtre que vous aimez à votre vidéo. Cela aura l'air plus cinématographique.

Étape 7: Enfin cliquez sur Exporter pour enregistrer et exporter votre vidéo. Filmora9 vous donne accès à toutes les options de format populaires. Cela signifie que vous pouvez convertir votre vidéo dans n'importe quel format que vous aimez! Vous pouvez maintenant y aller !

2. VSDC Video Editor
VSDC est un logiciel de montage vidéo de niveau professionnel et offre une technique de montage non linéaire. Il intègre une variété de fonctionnalités telles que le masquage, l'animation et la correction des couleurs, ce qui peut faire passer le montage à un niveau supérieur. Pour ajouter des bandes noires dans VSDC, vous pouvez suivre ces étapes:

Source de l'image: Site officiel de VSDC
- Ouvrez le programme et importez la vidéo que vous souhaitez éditer en appuyant sur l'onglet Importer du contenu depuis l'écran de démarrage.
- En utilisant le menu sur le côté gauche, ajoutez l'objet rectangle à la scène
- Maintenant, à l'aide de l'onglet Pinceau de couleur du menu en haut, choisissez la couleur noire et peignez le rectangle avec
- Allez dans la fenêtre Propriétés et appuyez sur «Définir la même taille que le parent» pour étirer la bande noire à la largeur de la vidéo. Puis ajustez manuellement la hauteur comme vous le souhaitez.
- Une fois que vous avez créé une bande noire, cliquez dessus avec le bouton droit de la souris et appuyez sur dupliquer pour en créer une similaire.
- Faites glisser et placez les écrans noirs en haut et en bas des scènes comme vous le souhaitez.
3. Adobe Premiere Pro
Adobe Premiere Pro a été lancé en tant que successeur d'Adobe Premiere en 2003. Il s'agit d'une application de montage vidéo basée sur une chronologie, développée par Adobe Systems. C'est une application largement utilisée pour l'édition de vidéos, la télévision, des vidéos en ligne et des publicités sur les systèmes d'exploitation Windows et Mac. Pour ajouter des bandes noires dans Adobe Premier Pro, procédez de la manière suivante :

Source de l'image: Tutoriel Facile Adobe Premiere Pro
- Lancez l'application Adobe Premiere Pro
- Importez la vidéo qui doit être modifiée dans le projet (Essayez de créer une chronologie HD de 1920 x 1080)
- Faites glisser la vidéo et déposez-la dans la chronologie de la séquence.
- Maintenant, un calque de réglage doit être créé et déposé au-dessus de la zone de métrage
- Recherchez l'option Recadrer dans l'onglet Effets. Faites-le glisser et déposer sur le calque de réglage.
- Ouvrez maintenant le panneau de contrôle et sélectionnez 13% en Haut et en Bas.
Les bandes noires seront appliquées à l'ensemble de votre projet vidéo
4. DaVinci Resolve 16
DaVinci resolve est une application d'édition vidéo qui offre de nombreuses fonctionnalités telles que l'édition 8k, les effets visuels, la post-production audio et la correction des couleurs. C'est une solution qui convient à la collaboration multi-utilisateurs, ce qui signifie qu'un artiste VFX, un coloriste, un monteur, un concepteur sonore, etc. peut travailler sur un projet en même temps. Pour ajouter des bandes noires grand écran dans DaVinci Resolve, procédez de la manière suivante:
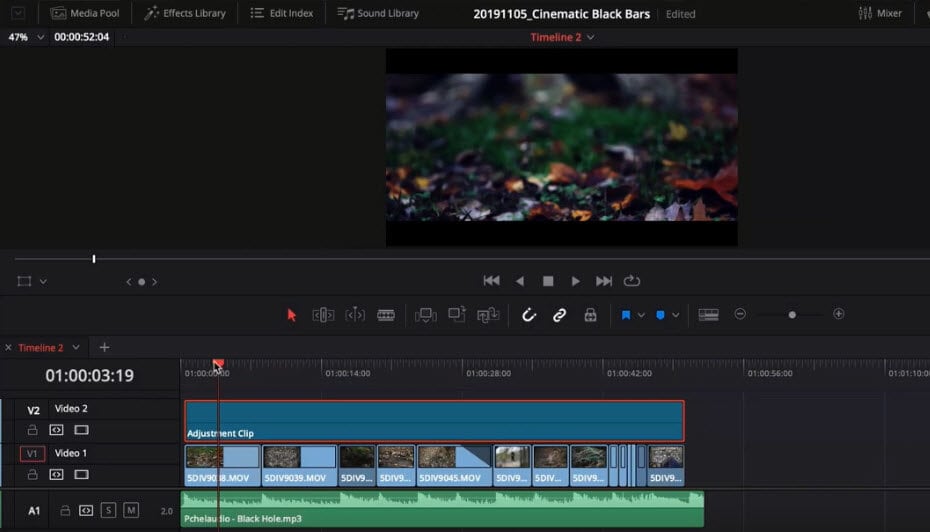
Source de l'image: Bandes Noires Cinématographiques DaVinci Resolve
- Ouvrez la vidéo à modifier dans DaVinci Resolve
- Appuyez sur l'option de chronologie en haut et choisissez l'option Output Blanking
- Plusieurs ratios de bandes noires seront affichés, sélectionnez le ratio de votre choix
- Les bandes noires seront ajoutées à toute la vidéo
Choisissez Celle que vous Aimez et Créez la Magie
Nous avons répertorié ci-dessus quelques-uns des meilleurs logiciels de montage vidéo disponibles sur le marché. Chacun d'eux a ses propres mérites et fonctionnalités spéciales, et vous pouvez les utiliser pour ajouter des bandes noires à votre vidéo et créer votre propre magie! Faites-nous savoir ce que vous pensez de votre expérience en laissant un commentaire ci-dessous.






![Les 12 meilleurs logiciels de montage vidéo gratuits [2024]](https://images.wondershare.fr/filmora/filmora/topic/montage-gratuit.png)