Comment enregistrer un gameplay PC avec Elgato Game Capture Card
Mar 22, 2024
Enregistrer un gameplay PC en utilisant Elgato Game Capture Card HD est une procédure plutôt facile du moment où vous possédez tous les équipements requis. Selon votre région, vos déterminez quelles devraient être vos prochaines étapes.
-
Enregistrement PC avec une sortie HDMI
étant donné qu'il existe des PC dont le port de sortie HDMI intégré est déjà en place. Avec tels exemples, un adaptateur n'est pas requis. Une connexion peut être faite directement du PD à la sortie HDMI de Elgato Game Capture HD en utilisant un câble HDMI régulier.

-
Un enregistrement PC avec une sortie Mini Display
Certains nouveaux modèles de PC utilisent le Port Mini Display pour la sortie vidéo comme standard. Pour ce type, vous allez devoir utiliser un adaptateur Mini DisplayPort vers HDMI. Branchez l'adaptateur dans la sortie HDMI de Elgato Game Capture Card HD en utilisant un câble HDMI régulier. Par exemple, Griffin Mini DisplayPort vers HDMI avec Audio + DVI va fonctionner. L'adaptateur de votre choix doit supporter la sortie de son.

-
Enregistrement PC avec une sortie DVI
Garder à l'esprit que certains modèles PC sont plus anciens à ce stade. Utiliser le standard DVI permet une connexion à la sortie vidéo PC source. Pour commencer, vous devez avoir un adaptateur DVI vers HDMI. Connectez l'adaptateur dans la sortie HDMI de Elgato Game Capture Card HD en utilisant un câble HDMI. Puisque DVI ne supporte pas le son, ce dernier doit être enregistré séparément.

Suivez le processus étape par étape suivant.
1.La sortie de la casque qui se trouve sur votre PC peut être connectée avec un jack 3.5.
2.Attachez les sorties audio stéréo rouge et blanc à Elgato Game Capture HD à l'aide du câble adaptateur de composant. (Des câbles RCA mâle vers mâle supplémentaires peuvent être requis pour compléter les connexions)

3.Dans la zone des Paramètres de Capture du logiciel assurez vous de sélectionner la sortie HDMI.
4. ;« ;Avec un Son Analogique ;» comme sélection pour s'assurer que le son du câble adaptateur est inclus sur l'enregistrement.
Naturellement, le PC devrait sortir 720p ou 1080p. Ne devrait-il pas avoir lieu, en vous assurant manuellement que les résolutions suivent l'une des deux.
- 720p (1280 par 720)
- 1080p (1920 par 1080)
Comment Enregistrer un Gameplay Vidéo PC
Le logiciel et le périphérique Elgato Game Capture HD sont compatibles pour des enregistrements en différentes méthodes pour un enregistrement gameplay PC.
-
Enregistrer d'un PC à un autre PC
Nous savons que Elgato Game Capture HD aura l'entrée vidéo du PC auquel il est connecté. En utilisant le câble USB 2.0, ce signal peut être envoyé à un PC entièrement différent. Suivre ces étapes va vous aider à compléter ce processus.
1.Commencez avec le signal de sortie de votre PC de jeu. Connectez le à l'entrée HDMI de Elgato Game Capture Card HD.
2.Utiliser le câble USB 2.0 du deuxième PC d'enregistrement qui se connecte aux périphériques Elgato Game Capture HD désignés.
3.Ici vous allez avoir besoin de trouver les Paramètres Display du PC de jeu. Faites le en faisant un clique droit sur le Bureau puis choisir la Résolution de l'Ecran.
4.Sélectionnez Dupliquer Ces Ecrans qui se trouve dans le menu Ecrans Multiples.
5.Enfin, sélectionnez OK.
Maintenant, vous devez voir l'affichage du premier PC dans le logiciel Elgato Game Capture HD sur l'écran de l'autre PC.
Après un instant de repos entre les mouvements du PC original, vous devez pouvoir voir ce qui est déjà entrain de s'enregistrer sur le PC.
-
Enregistrer d'un PC au même PC
Le logiciel actuel de Elgato Game Capture HD peut accepter l'entrée vidéo du même PC source où le périphérique est adhéré. Suivez le guide étape par étape suivant pour utiliser les fonctionnalités d'enregistrement.
1.Commencez par sortir le signal de votre PC en l'exécutant sur l'entrée HDMI sur le périphérique Elgato Game Capture HD.
2.Connectez le PC en utilisant un câble USB 2.0 au périphérique Elgato Game Capture HD.
3.Les Paramètres d'Affichage peuvent être trouvés en faisant un clique droit sur le Bureau de votre PC puis sélectionner Résolution Ecran.
4.Sélectionnez Dupliquer Ces Ecrans qui se trouve dans le menu Ecrans Multiples. *
5.Continuez et Cliquez sur OK.
A ce point un signal vidéo doit sortir du PC, le périphérique Elgato Game Capture HD va le traiter et le re-entrer dans le même PC.
Une pause de quelques secondes entre les mouvements sur le PC aura lieu. Ensuite, vous allez voir la fenêtre du logiciel Elgato Game Capture HD apparaitre.
L'affichage PC va apparaitre dans le logiciel Elgato Game Capture HD sous la forme de séquences perpétuelles d'écrans de plus en plus petits.
Pour enregistrer quelque chose, cachez tout simplement le logiciel Elgato Game Capture HD une fois l'enregistrement commencé ce qui va vous permettre un affichage complet de l'écran de votre PC.
-
Enregistrement de son du PC via HDMI
Suivre les instructions étape par étape va assurer que le son de votre PC soit reuilli de Elgato Game Capture HD ainsi que les haut-parleurs du PC.
1.Commencez par ouvrir le Panneau de Contrôle, sélectionnez Choix du Son.
2.Une fois cette fenêtre ouverte, allez vers la tabulation playback et sélectionnez vos haut-parleurs.
3.Un écran pop up va faire apparaitre un menu déroulant. Trouvez et Choisissez Définir comme Périphérique par Défaut.
4.De retour dans la boite de Son, sélectionnez la tabulation Enregistrement
5.Dans cette étape, vous devez faire un clique droit, une fois la boite pop up apparait, sélectionnez Montrer les Périphériques Désactivés.
6.Cherchez Stereo Mix ou Mono Mix dans la fenêtre de Son sous la tabulation Enregistrement0
7.Faites un clique droit sur périphérique Stereo Mix ou Mono Mix pour faire dérouler un menu déroulant. Sélectionnez Activer.
8. Ici, vous allez sélectionner votre nouveau périphérique.
9.A ce point, sélectionnez Définir par Défaut.
10.Continuez et faite un double clique où vous voyez le périhérique Stereo Mix ou Mono Mix.
11.Trouvez la tabulation marquée Ecouter et cliquez dessus pour l'ouvrir.
12.Vous allez voir une fenêtre à coté de Ecouter cet appareil, cochez la.
13.Dans le menu déroulant de Périphérique de Playback par Défaut, vous allez devoir choisir la sélection de Sortie HDMI.
14.En bas à droite de la fenêtre vous allez voir Appliquer, cliquez dessus.
15.Enfin, complétez ce processus en cliquant sur le bouton OK.
En général, votre PC doit fournir 720p ou 1080p avec le périphérique Elgato Game Capture HD. Si pour n'importe quelle raison il ne le fait pas, vérifier que la sortie est l'une des deux résolutions.
- 720p (1280 par 720)
- 1080p (1920 par 1080)
Si des ajustages sont requis, sélectionnez le moniteur que vous utilisez et trouvez la résolution dans le menu déroulant.
Filmora Scrn (Enregistrez votre écran de haute qualité)
L'enregistreur d'écran facile, qui vous aidera à finir vos projets plus rapidement, avec un design moderne et intuitif, et de puissantes fonctionnalités pour des enregistrements d'écran.
Fonctionnalités:
- 15-120 FPS - Parfait pour enregistrer des jeux à rythme élevé.
- 2 Appareils - Enregistrez à partir de votre écran et de votre webcam simultanément.
- Suite d'édition complète - Modifiez vos clips rapidement et facilement avec une large gamme d'outils.
- Outils d'effet - Exprimez-vous avec des annotations modifiables.
- Comment enregistrer un écran sur Windows / Mac
- 1. 9 Meilleures Alternatives de Camtasia
- 2. Meilleur Enregistreur d'Ecran sur toutes les Plateformes
- 3.Revue de Screenflow 6 et l'Alternative
- 4.Comment utiliser quicktime pour capturer l'écran et le son sur Mac?
- 5.Comment Convertir PowerPoint en Vidéo
- 6. Meilleur Enregistreur d'Ecran pour Windows
- 7.Test de CamStudio
- 8. Meilleur enregistreur de jeu et de bureau

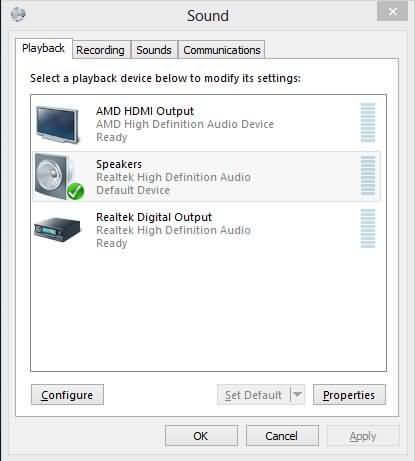
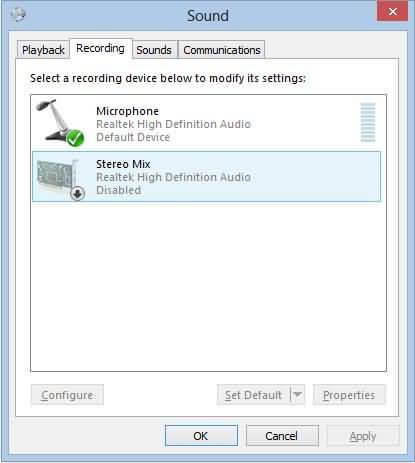
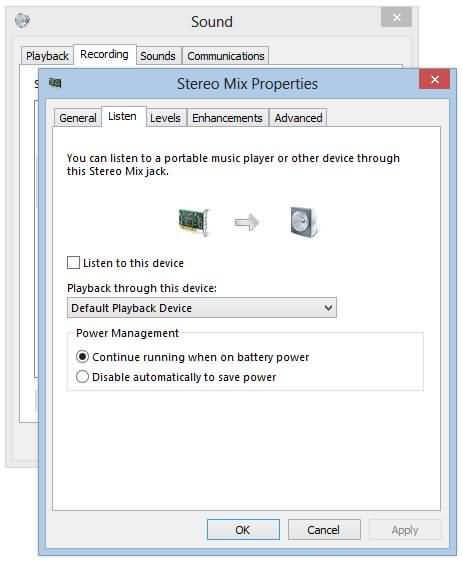
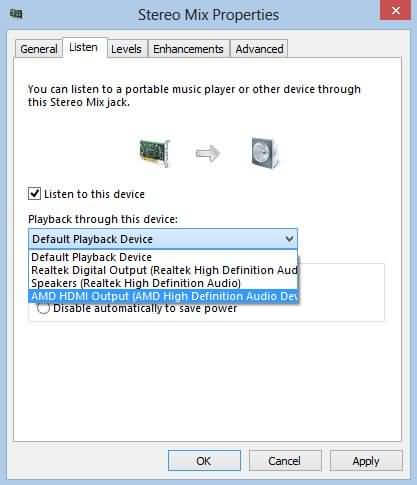



![[2024]Les meilleurs sites de jeux gratuits à télécharger pour PC & Android](https://static-fr.wondershare.com/images-filmora/images/origin-games-screenshot.jpg)


