Dans ce tutoriel, nous allons vous montrer comment vous pouvez facilement créer des effets écran fractionné avec Filmora, et monter les clips vidéo que vous avez inclus dans l'effet.
Ajout d'un écran fractionné à la timeline
L'écran fractionné est une ancienne technique de montage vidéo qui permet de lire deux ou plusieurs clips vidéo simultanément. L'onglet Fractionner l'Écran de Filmora contient trente préréglages différents que vous pouvez utiliser pour lire jusqu'à six vidéos en même temps.

Pour ajouter un préréglage d'écran fractionné à la timeline, il suffit de positionner la tête de lecture à l'endroit où vous souhaitez placer le préréglage. Ensuite, il vous suffit de cliquer sur l'icône "plus" située sous le préréglage de l'écran fractionné que vous souhaitez, pour l'ajouter à la timeline.

Vous pouvez également cocher la case Activer l'animation en écran fractionné si vous souhaitez utiliser l'animation par défaut du préréglage dans votre vidéo. Les clips vidéo que vous souhaitez utiliser dans l'effet écran fractionné vont se trouver dans l'onglet Médias, et il vous suffit de les faire glisser et de les déposer à l'endroit exact de la fenêtre de prévisualisation où vous souhaitez qu'ils soient affichés dans le montage final de votre vidéo.

Si vous souhaitez repositionner un clip vidéo, il vous suffit de cliquer dessus dans la fenêtre de prévisualisation et de le faire glisser jusqu'à ce qu'il soit parfaitement positionné. Après avoir cliqué sur un clip, vous utiliserez un curseur qui vous permettra de modifier la taille d'une vidéo. Pour remplacer un clip vidéo que vous avez déjà ajouté à la présélection de l'écran fractionné, il vous suffit de faire glisser un nouveau clip et de le déposer sur le clip que vous souhaitez remplacer.
L'icône Haut-parleurs vous permet de mettre en sourdine une vidéo que vous avez incluse dans l'effet écran fractionné. En cliquant sur l'icône à côté, vous aurez accès à la fenêtre d'édition Avancée de l'écran fractionné de Filmora.
Montage de vidéos à partir de l'Éditeur d'Écran Fractionné Avancé
L'Editeur Avancé d'Ecran Fractionné contient des onglets Média, Vidéo, Audio, Couleur et Mouvement qui vous permettent d'ajouter des séquences supplémentaires au préréglage de l'écran fractionné, de créer l'effet d'écran vert ou d'ajuster le volume d'un clip vidéo.
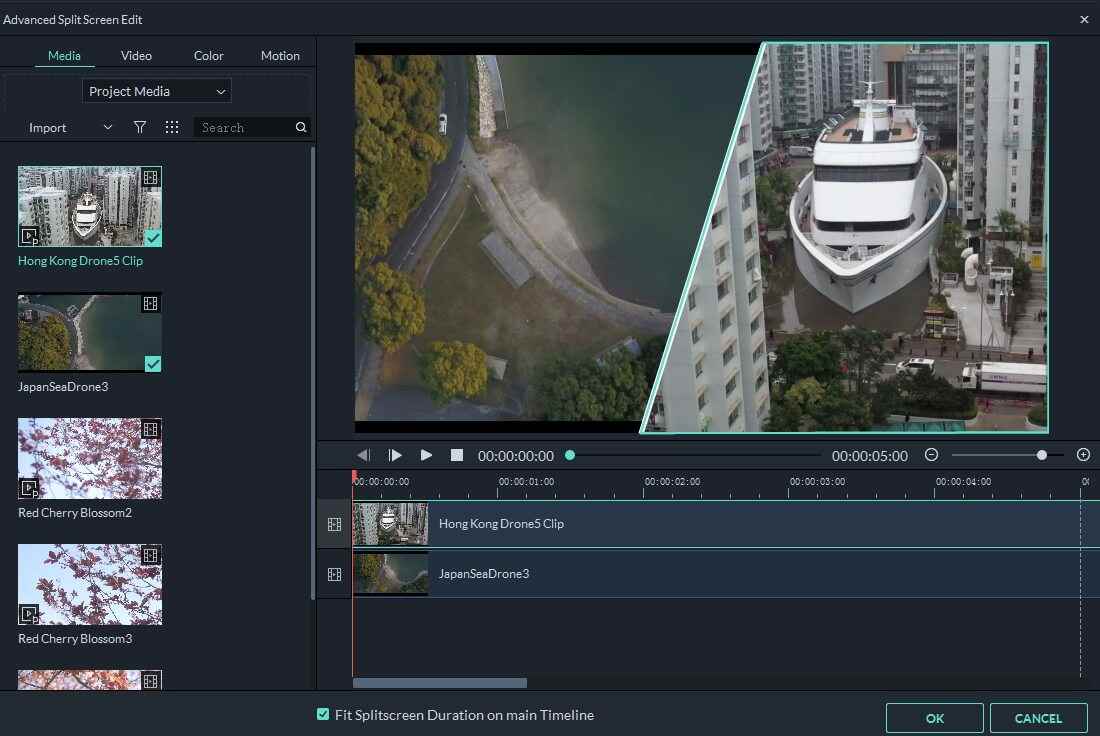
Chacune des vidéos que vous ajoutez à un préréglage d'écran fractionné va s'afficher sur la timeline de l'Editeur d'Ecran Fractionné Avancé. Le nombre maximum de clips vidéo que vous pouvez ajouter à un écran fractionné dépend du préréglage que vous avez sélectionné.
De plus, en faisant glisser un clip vidéo vers le haut ou vers le bas sur la timeline de l'Editeur d'Ecran Fractionné Avancé, vous pourrez modifier ses positions dans l'écran de prévisualisation. Si l'une des vidéos de l'écran fractionné est plus longue que l'autre, vous devez activer l'option Adapter la Durée de l'Ecran Fractionné sur la Timeline principale. De cette façon, la vidéo la plus courte se termine par un arrêt sur image, tandis que la vidéo la plus longue continue à être diffusée.
Si vous désactivez cette option, une vidéo deviendra transparente à la fin, donc le fait de l'utiliser ou non dépend de votre style de montage vidéo. Une fois que vous avez fini de modifier l'effet écran fractionné, vous devez cliquer sur le bouton OK pour confirmer les changements.