Comment faire une vidéo en Timelapse dans Final Cut Pro
Mar 22, 2024
Il peut être intéressant de changer la vitesse d'une vidéo afin de donner à votre projet un rendu totalement différent. Cela peut se faire par exemple, en accélérant la vidéo du trafic d'une ville ou le flux de nuages. Final Cut Pro offre aux utilisateurs plusieurs options pour ajuster facilement la vitesse d'une vidéo. Parmi celles-ci, il y a le timelapse.
Dans cet article, nous allons vous montrer comment vous pouvez facilement augmenter la vitesse de votre vidéo de 2X à 20X avec Final Cut Pro. En outre, avec ce logiciel vous avez la possibilité de choisir manuellement la vitesse personnalisée que vous désirez.
Comment réaliser une vidéo en timelapse dans Final Cut Pro
Etape 1 Importez le clip
Cliquez sur Fichier > Nouveau > Evénement. Nommez-le. Cliquez sur OK. Étiqueter le projet Timelapse. Allez dans Fichier > Importer un média. Accédez au dossier Clips source. Cliquez sur "Importer la sélection". Déposez le clip sur la timeline.
Etape 2 Appliquer l'effet Timelapse
Cliquez sur le menu contextuel Retime sous la visionneuse et choisissez Fast (vous pouvez aussi aller sur Modify >Retime >Fast). Vous avez le choix entre 4 options prédéfinies : 2x, 4x, 8x, 20x. Vous pouvez également personnaliser la vitesse en sélectionnant Personnaliser.
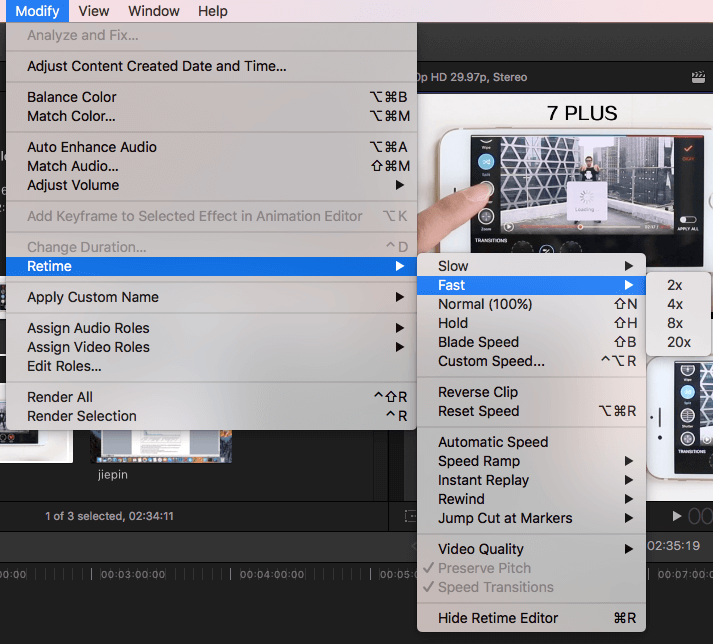
Vous pouvez régler n'importe quelle vitesse en ajustant le taux. Réinitialisez la vitesse en cliquant sur la petite flèche sur le côté droit de la fenêtre.
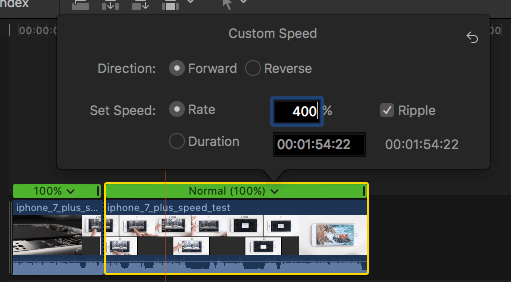
Vous pouvez également faire glisser la poignée de réétalonnage pour ajuster la vitesse: en faisant glisser vers la gauche, vous augmentez la vitesse, et en la faisant glisser vers la droite, elle diminue.
Remarque: Afin de régler la vitesse séparément pour les différentes parties d'une séquence, vous pouvez d'abord choisir la vitesse de la lame, puis couper la séquence dans laquelle vous souhaitez définir une vitesse différente.
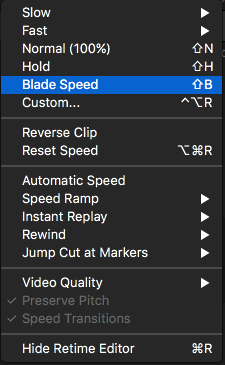
Tutoriel vidéo sur comment créer un timelapse vidéo:
Recommandation
Ceci est un tutoriel vidéo basique sur Apple Final Cut Pro, le logiciel de montage vidéo professionnel. Toutefois, si l'édition vidéo est quelque chose de nouveau pour vous, pensez à Wondershare Filmora pour Mac. Il s'agit d'un outil puissant mais facile à utiliser pour les utilisateurs débutants. Téléchargez la version d'essai gratuite ci-dessous.
 Sécurité vérifiée
Sécurité vérifiée- Tutoriels sur Final Cut Pro
- 1. Top 5 des alternatives de Final Cut Pro pour Windows et Mac
- 2. Final Cut Pro VS Adobe Premiere: Lequel est mieux pour un débutant?
- 3. 3 façons d'ajouter des transitions dans Final Cut Pro
- 4. iMovie Vs Final Cut Pro: Quel est le meilleur logiciel de montage vidéo
- 5.Comment Passer de Final Cut Pro à DaVinci Resolve
- 8. Top 5 des Astuces Final Cut Pro que Vous Devez Savoir
