Comment enregistrer son écran sur Android
Mar 22, 2024
Une capture d'écran de votre téléphone Android peut se révéler très utile si vous souhaitez uploader sur Youtube une vidéo montrant comment utiliser une certaine application ou si, passionné par les jeux mobiles, vous désirez partager vos réalisations avec la communauté des jeux en ligne, proposer une aide démonstrative à quelqu'un, créer une démo au sujet d'une application que vous avez développée et même montrer le gameplay d'un niveau de jeu.
Les utilisateurs dont l'iphone est équipé du système d'exploitation iOS 11 ont accès à des applications intégrées qui leur permettent de capturer leur écran, mais les choses sont un peu plus difficiles pour les utilisateurs d'Android qui ont besoin d'un moyen rapide de capturer les images sur leur téléphone. Si vous souhaitez savoir comment réaliser une capture d'écran sur un téléphone ou une tablette Android, différentes options s'offrent à vous, telles que l'utilisation d'une application, la connexion à l'ordinateur via la méthode officielle ADB, ainsi que des ROM personnalisées et une fonction intégrée. Découvrons ce qui vous convient le mieux.
- Utilisation d'applications d'enregistrement d'écran pour capturer un écran pour KitKat et versions supérieures
- Réalisez une capture de votre écran Android avec l'ADB
- Réaliser une Capture d'Ecran Android sur un Ordinateur via un Logiciel Miroir.
- Réaliser une Capture d'Ecran sur Android avec Carte de Capture
Si vous cherchez un logiciel d'enregistrement qui vous permette également de monter vos séquences vidéo grâce à ses nombreuses fonctions d'édition vidéo, nous vous recommandons d'essayer DemoCreator qui propose les puissantes fonctions d'enregistrement et de montage suivantes.
 Sécurité vérifiée
Sécurité vérifiée- Possibilité de poser des Marqueurs aux points importants lors de l'enregistrement
- Enregistrer des jeux à un rythme soutenu pouvant aller jusqu'à 120 fps
- Capturer simultanément la vidéo, l'audio , la webcam et le micro
- Capturer tout ou partie de votre écran.
- Modifier la vitesse de lecture de votre vidéo et y intégrer un fondu d'entrée et de sortie au moyen d'un simple glisseur.
- Séparer l'audio de la vidéo, enregistrer la voix narrative durant le montage et réduire les bruit parasites.
- Utiliser l'effet de Floutage pour brouiller les informations privées ou supprimer le filigrane
- Partager vos vidéos directement sur Vimeo, YouTube, Facebook et Twitch
Première partie : Comment réaliser une capture d'écran à l'aide d'applications d'enregistrement d'écran sur Android KitKat.
Près de 12 % de tous les appareils Android qui accèdent à Google Play fonctionnent sous Android 4.4 OS, également connu sous le nom de KitKat. Cet OS Android, sorti en 2013, est le premier système d'exploitation pour smartphones Android qui ait permis à ses utilisateurs de réaliser des captures d'écran, mais uniquement via le Kit de Développement Android (SDK), avec l'aide d'Android Debug Bridge (ADB). Par ailleurs, cette option ne fonctionne que si l'appareil est connecté à un ordinateur et nécessite l'accès au mode Développeur du téléphone.
Un an après la présentation de l'OS KitKat au public, Google développait une nouvelle version du système d'exploitation Android, communément appelée Lollipop, qui permettait aux utilisateurs de réaliser une capture d'écran de leur Smartphone au moyen d'une application. Lollipop désigne les versions 5.0 et 5.1.1 de l'OS Android. En février 2018, 24,6 % de tous les appareils Android accédant à Google Play disposaient du système d'exploitation Lollipop. Les versions les plus récentes du système d'exploitation Android, comme Android "Marshmallow", prennent également en charge les applications de capture d'écran.
Si vous disposez du système d'exploitation Lollipop ou Marshmallow sur votre smartphone Android, vous pouvez utiliser l'application Lollipop Screen Recorder, bien que de nombreuses autres applications permettant la capture d'écran soient disponibles sur Google Play. Examinons les étapes à suivre pour réaliser une capture d'écran sur votre téléphone Android avec Lollipop Screen Recorder.
Étape 1 Télécharger et installer Lollipop Screen Recorder
Ouvrez Google Play sur votre téléphone et cherchez l'application Lollipop Screen Recorder. Le téléchargement est gratuit. Une fois l'installation de l'application terminée, lancez-la et procédez au réglage des paramètres de votre session de capture d'écran
Étape 2Ajuster les paramètres

Lollipop Screen Recorder ne dispose que de trois réglages, vous permettant de choisir le mode Paysage ou Portrait, de modifier la résolution de l'enregistrement vidéo et d'activer la fonction d'enregistrement audio.
Il est essentiel de prendre en considération la taille du fichier que vous allez créer, surtout si vous avez l'intention de l'envoyer à quelqu'un, car si vous choisissez la Résolution d'Enregistrement maximale, votre fichier vidéo sera extrêmement volumineux. Les tutoriels dans lesquels vous montrez comment utiliser une application ou comment résoudre un problème précis sur un téléphone Android peuvent bénéficier de l'option Enregistrer le Son du Microphone qui vous permettra d'en expliquer les étapes avec votre voix.
Étape 3 Capturer l'écran d'un appareil Android

Maintenant que vous avez ajusté tous les paramètres relatifs à une session de capture d'écran, touchez l'icône circulaire située dans le coin supérieur droit de l'application.
Un message apparaîtra pour vous informer que l'application est sur le point de démarrer une nouvelle session de capture d'écran. Cochez la case Ne plus afficher et appuyez sur le bouton Démarrer Maintenant. Une fois la session d'enregistrement d'écran en cours, vous pouvez quitter Lollipop Screen Recorder et effectuer toutes les activités que vous vouliez capturer avec votre Smartphone Android.
Étape 4 Mettre fin à la session d'enregistrement
Durant l'enregistrement, une barre de notification apparaîtra en haut de l'écran du Smartphone. Pour arrêter l'enregistrement, il vous suffit de repérer la notification portant la mention " Capture Écran " et d'appuyer sur " Stop ".

Retournez dans la fenêtre principale de Lollipop Screen Recorder et vous retrouverez votre fichier vidéo. Vous pouvez lire la vidéo à partir de l'application ou la partager directement sur votre compte Gmail. Si votre capture d'écran ne vous plaît pas, appuyez sur le bouton Supprimer et lancez une nouvelle session.
Avantages : D'une incroyable facilité d'utilisation, elle vous permet de capturer des vidéos en mode Portrait et Paysage.
Inconvénients : Lollipop Screen Recorder ne peut enregistrer que dans la résolution native de l'appareil et ne propose aucune option de personnalisation.
Découvrez d'autres enregistreurs vidéo pour Téléphones et Tablettes Android
Deuxième partie : Comment Raccorder vos Appareils Android à un PC Widows ou Mac pour Réaliser une Capture d'Écran
L'utilisation d'une application pour capturer l'écran de votre smartphone Android n'est qu'une des méthodes permettant de réaliser cette opération. Passons en revue quelques autres méthodes pouvant vous permettre d'enregistrer l'écran d'un smartphone Android.
Méthode 1 : Capturez votre écran Android grâce à l' ADB ( Androïd Debug Bridge)
Cette option est idéale dans le cas où l'application ne fonctionnerait pas pour vous. Les SDK Android sont disponibles au téléchargement auprès du développeur Android . Cette fonction vous permet d'enregistrer des vidéos via USB grâce à la passerelle de débogage Android (ADB) fournie. Pour utiliser cette fonction, votre appareil doit être équipé d'Android 4.4 ou d'une version ultérieure.
Android Debug Bridge (ADB) est un utilitaire de commande en ligne permettant de contrôler votre smartphone Android depuis un ordinateur, de copier des fichiers et d'ajouter ou de supprimer des applications. Mais pour l'utiliser, vous devez d'abord passer par le processus d'installation et même l'ajouter au Chemin Système Windows.
Étape 1 : Activation de l'ADB

Localisez le dossier d'installation du SDK sur votre PC, et cliquez sur l'option ADB dans le menu Outils de la Plateforme. Maintenez la touche Shift enfoncée, faites un click droit sur votre souris et sélectionnez l'option " Ouvrir la Fenêtre PowerShell". La formulation du message dépend de la version du système d'exploitation Windows que vous possédez, il peut donc s'afficher comme suit : "Ouvrir Ici l'Invite de Commande".
Étape 2 : Connexion de votre Smartphone Android à un Ordinateur

Utilisez le câble USB pour connecter votre appareil Android à un ordinateur et, avant de poursuivre, activez les fonctions Débogage USB et Développeur sur votre téléphone.
Un message pop-up doit apparaître sur l'écran de votre Smartphone, vous demandant si vous souhaitez autoriser le débogage à partir du PC auquel l'appareil est connecté. Cliquez sur OK et retournez sur le terminal ADB que vous avez lancé.
Étape 3 : Démarrage d'une session de capture d'écran
Vous devriez être en mesure de voir la fenêtre du terminal sur l'écran de votre ordinateur. Lancez des commandes test pour vous assurer que tout fonctionne parfaitement, et si tout est en ordre, le terminal devrait ressembler à ceci.

Insérez la commande suivante dans le terminal : adb shell screenrecord/sdcard/test.mp4 pour lancer une nouvelle session de capture d'écran.

Cette session ne peut pas dépasser trois minutes, mais si vous souhaitez interrompre l'enregistrement , il vous suffit de maintenir enfoncée la touche CTRL+C alors que la fenêtre du terminal est encore active.
Avantages : Permet aux utilisateurs qui ont installé le système d'exploitation KitKat sur leur smartphone de capturer l'écran de leur appareil.
Inconvénients : si vous choisissez cette méthode pour capturer l'écran de votre appareil Android, sachez que vous ne pourrez pas enregistrer le son et que la capture n'excèdera pas 3 minutes.
Méthode 2 : Réaliser une Capture d'Ecran depuis Android sur Ordinateur grâce à un Logiciel Miroir
Les deux méthodes que je viens de mentionner nécessitent Android 4.1 (Jelly bean) ou une version plus récente. Cela ne signifie pas nécessairement que vous ne pouvez pas enregistrer de vidéo avec les anciens appareils Android.
Dans de tels cas, vous pouvez recourir au SDK Android pour créer un miroir de l'affichage de votre appareil et l'enregistrer à l'aide d'un logiciel de capture d'écran. Le Logiciel Miroir vous permettra de sauvegarder l'écran d'un appareil Android sans avoir à le rooter. Vous pouvez utiliser le logiciel Wondershare MirrorGo pour reproduire en miroir l'écran de votre téléphone portable sur votre ordinateur. Voici comment réaliser une capture d'écran sur Android sans avoir à le rooter.
Étape 1 : Installer Wondershare MirrorGo
Débutez le processus de configuration de votre session de capture d'écran en téléchargeant gratuitement le logiciel Android MirrorGo sur le site web du fabricant. Lancez l'application et connectez votre Smartphone Android à MirrorGo. Vous verrez alors apparaître l'écran de votre Android sur le PC. Le logiciel synchronisera toutes les actions entre les deux affichages.
Étape 2 : Réaliser une Capture d'Ecran
Localisez le bouton Enregistreur Android , et cliquez dessus pour lancer la session de capture d'écran. Vous pouvez jouer à des jeux vidéo sur mobile ou créer un tutoriel détaillé sur l'utilisation d'une application Android donnée.
Étape 3 : Terminer l'enregistrement et accéder au fichier vidéo
Cliquez sur le bouton Enregistreur Android pour interrompre la session. Une fois la capture d'écran terminée, une fenêtre contextuelle apparaîtra sur l'écran de votre Smartphone pour vous informer que votre vidéo est enregistrée et vous indiquer l'emplacement, sur votre ordinateur, où le fichier a été sauvegardé.
Méthode 3 : Réaliser une Capture d'écran sur Android au moyen d'une Carte de Capture
Les Cartes de Capture sont des dispositifs vous permettant de réaliser des captures d'écrans à partir d'un large éventail de périphériques , y compris X-box ou PS4. Bien qu'elles soient fréquemment utilisées pour capturer le gameplay d'un jeu vidéo, les cartes de capture peuvent également servir à réaliser une capture d'écran sur un smartphone Android.
Ces adaptateurs vidéo externes vous permettent de connecter votre appareil Android à un ordinateur, même s'il faut un certain temps pour configurer correctement une session de capture d'écran. Certaines cartes de capture peuvent coûter jusqu'à 200 dollars, donc si vous souhaitez recourir à cette méthode pour effectuer une capture d'écran sur votre smartphone Android, préparez-vous à investir.
Ceci dit, son coût est le seul inconvénient de cette méthode par ailleurs très efficace pour réaliser une capture d'écran sur un appareil Android. La quantité d'options offertes par les cartes de capture est stupéfiante, mais avant de lancer une capture d'écran sur votre Smartphone, assurez-vous de disposer du matériel et des logiciels adéquats.
Et si cela ne fonctionne pas non plus pour vous ? Ne renoncez pas. Il vous reste une chance à condition que votre appareil Android soit équipé d'un port HDMI. Il vous permettra de connecter votre appareil à une caméra vidéo numérique et d'effectuer l'enregistrement. À défaut, la solution passera par un PC équipé d'une carte PCI Express HDMI ou d'un adaptateur HDMI/ USB fonctionnant avec un logiciel de capture vidéo adapté.
Parfois, il peut être préférable de ne pas dépendre de l'installation d'applications. À l'aide d'un flasheur ROM, vous pourrez accéder à un enregistreur d'écran inclus dans la ROM de votre appareil. Par conséquent, si une ROM personnalisée est déjà en cours d'exécution, il est préférable de regarder si un enregistreur d'écran est installé. Si tel est le cas, il ne vous reste plus qu' à l'activer.
- Logiciel de Montage Vidéo Gratuit
- 1. Le meilleur logiciel d'édition vidéo pour éditer et personnaliser vos vidéos
- 2. Logiciels de montage vidéo gratuit en français
- 3. Logiciel d'édition de vidéo gratuit
- 4. Top 5 des Logiciels de Filigrane Gratuits
- 5. Top 5 des logiciels gratuits pour faire pivoter ou retourner des vidéos
- Plus : Logiciel de Montage Vidéo sur Marché

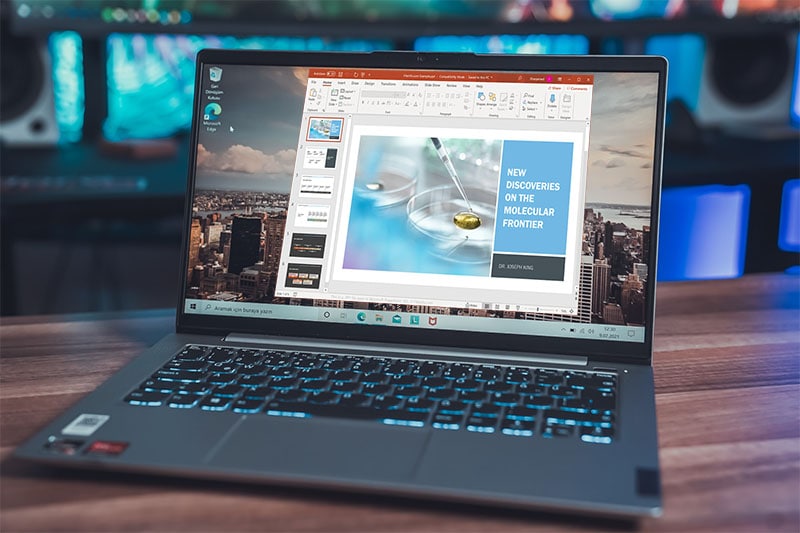

![[2024] Les 10 meilleurs logiciels de capture vidéo et d'enregistrement vidéo](https://images.wondershare.com/democreator/index/img_editing.png)
![[2024]Les 24 meilleurs enregistreurs d’écran toute plateforme confondue](https://images.wondershare.fr/filmora/filmora/topic/montage-en-ligne.png)

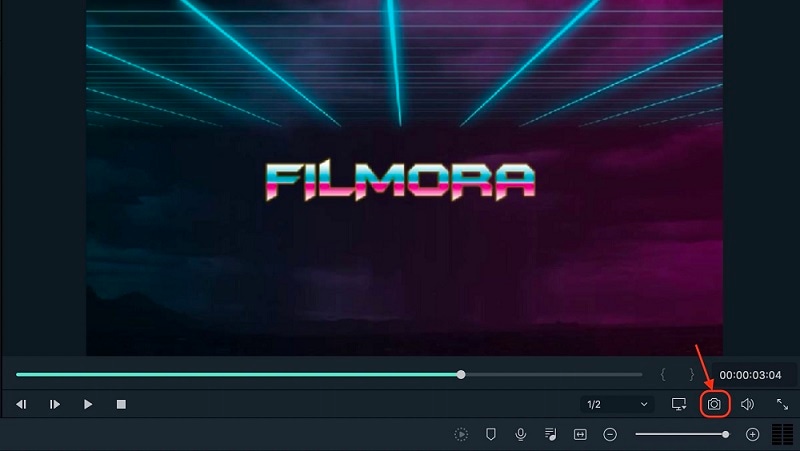
![[2024]Comment faire la capture vidéo d'écran sur Windows 10/11 en 2024](https://static-fr.wondershare.com/images-www/filmora/resource/win/windows-10-screen-recoder.jpg)