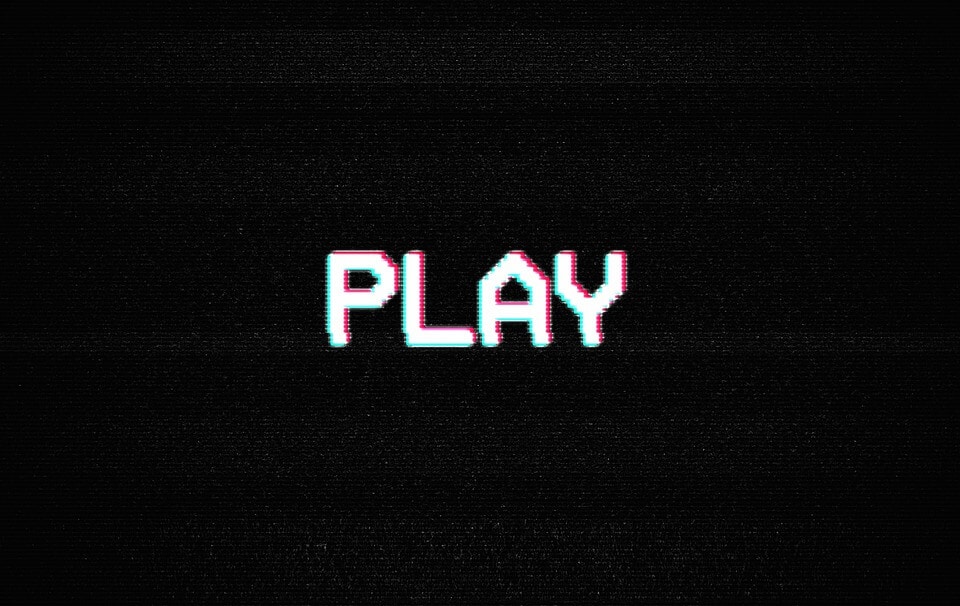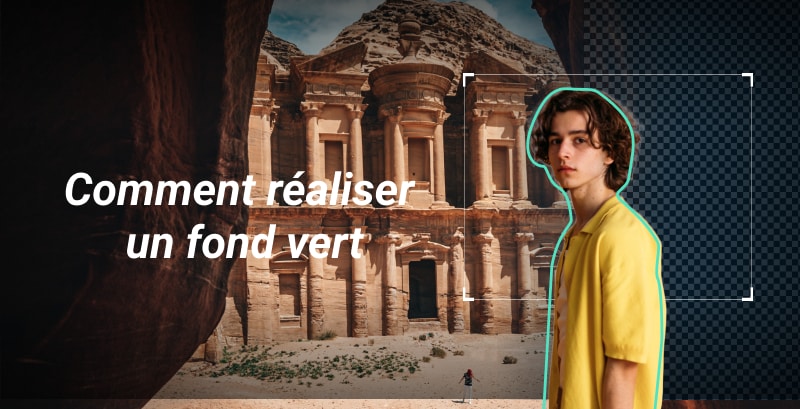Comment Obtenir l'Effet Ken Burns dans Votre Photo et Vidéo
Mar 22, 2024
L'effet Ken Burns est un effet qui réplique le mouvement de la caméra lors de l'enregistrement des vidéos. Bien que l'effet existe depuis des âges et n'a pas inventé la technique, l'effet a été nommé d'après Ken Burns. Il était réalisateur qui utilisait le style visuel pour ces documentaires. L'effet ajoute un léger zoom et pan à n'importe quelle image dans une vidéo. Pan est le balayage de gauche à droite alors que le tilt est le secouement du haut en bas. Même le plus petit mouvement peut donner de la vie aux photos fixes.
Ken Burns utilisait l'effet pour ses documentaires quand la seul chose disponibles n'étaient que les photos. Il utilisait les effets de panning et du zooming pour maintenir l'attention du spectateur en regardant la vidéo. A présent, l'Effet Ken Burns peut être utilisé dans différents cas de figure. Il permet une transition incomparable de l'image fixe en vidéo.
Outil recommandé- Wondershare Filmora
Il y a différentes méthodes pour avoir l'effet Ken Burns dans les photos et les vidéos. Cependant, la meilleure méthode est de le faire en utilisant Wondershare Filmora. C'est un puissant logiciel de traitement vidéo qui est aussi convivial. Il est disponible pour PC et pour Mac.
Pourquoi choisir Wondershare Filmora?
- Wondershare Filmora a une nouvelle fonctionnalité appelée Crop and Zoom qui permet à l'utilisateur d'appliquer l'effet Ken Burns non seulement sur les photos fixes mais aussi sur les clips vidéo.
- Le logiciel est facile à utiliser et vous pouvez facilement couper, découper, pivoter et renverser n'importe quelle partie de vidéo.
- Il a un outil de modification de couleur avancé qui améliore la qualité de la vidéo en ajustant la balance, contraste, saturation et Vous pouvez aussi ajouter des effets 3D LUTS à la vidéo si vous le désirez.
- Le logiciel est livré avec différentes transitions, titres et d'autres éléments tel que le POP, tilit-shift et la mosaïque juste à titre d'exemple.
- Les vidéos traitées avec Wondershare Filmora peuvent être partagée en différentes méthodes comme le chargement des vidéos sur YouTube ou Facebook; transférer la vidéo aux appareils mobiles ou la graver sur DVD.
Les étapes pour Créer l'Effet Ken Burns avec Wondershare Filmora
Étape 1 Télécharger et installer Wondershare Filmora
La première étape consiste à télécharger la version demo de Wondershare Filmora. Il est compatible avec les plateformes Windows et Mac. Une fois le téléchargement effectué, installez le logiciel. Suivez tout simplement l'assistant pour installer correctement l'outil de traitement vidéo.
Étape 2 Importer les Photos ou les Vidéos
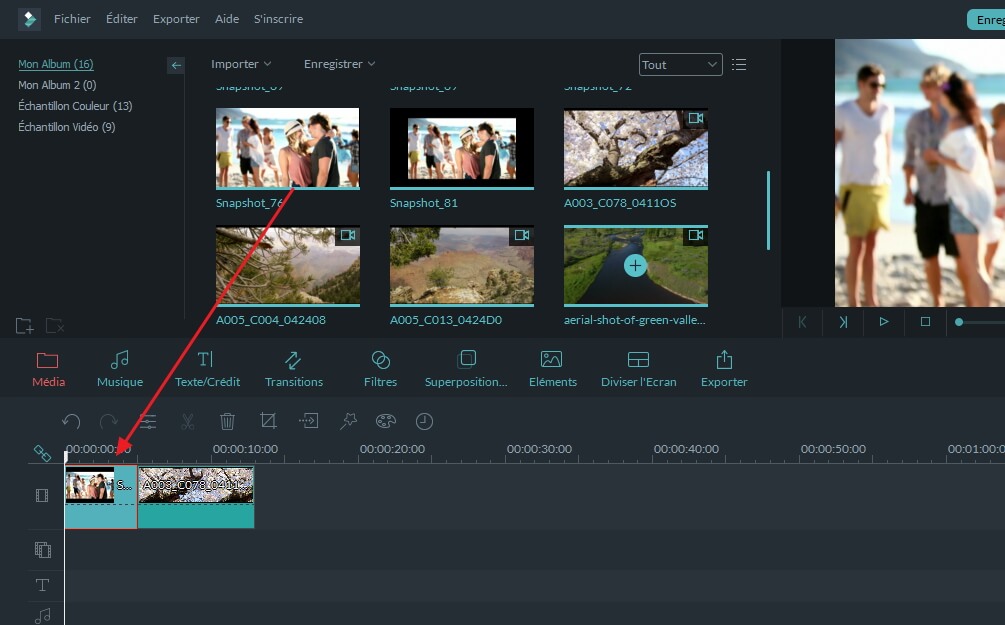
Une fois l'outil de traitement vidéo installé, l'étape suivante consiste à importer les photos et les vidéos auxquelles vous désirez ajouter l'Effet Ken Burns. Tout d'abord, vous devez lancer le programme puis importer les vidéos et les photos. Une fois vous avez importé les photos et les vidéos, faites les glisser dans la chronologie. Une fois dans la chronologie, vous pouvez maintenant ajouter l'Effet Ken Burns.
Étape 3 Crop and Zoom des Photos ou des Vidéos
L'étape suivante est de cliquer sur les clips dans la chronologie. Puis cliquer sur l'icône Crop and Zoom que vous trouvez dans la barre d'outils. Vous pouvez aussi appuyer sur Alt+C comme raccourci.
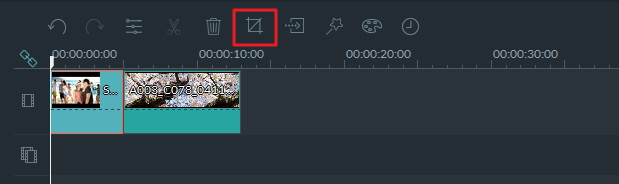
La fenêtre de l'outil Crop and Zoom va apparaitre. Sélectionnez Pan & Zoom et les photos ou vidéos sélectionnées auront l'effet Ken Burns.
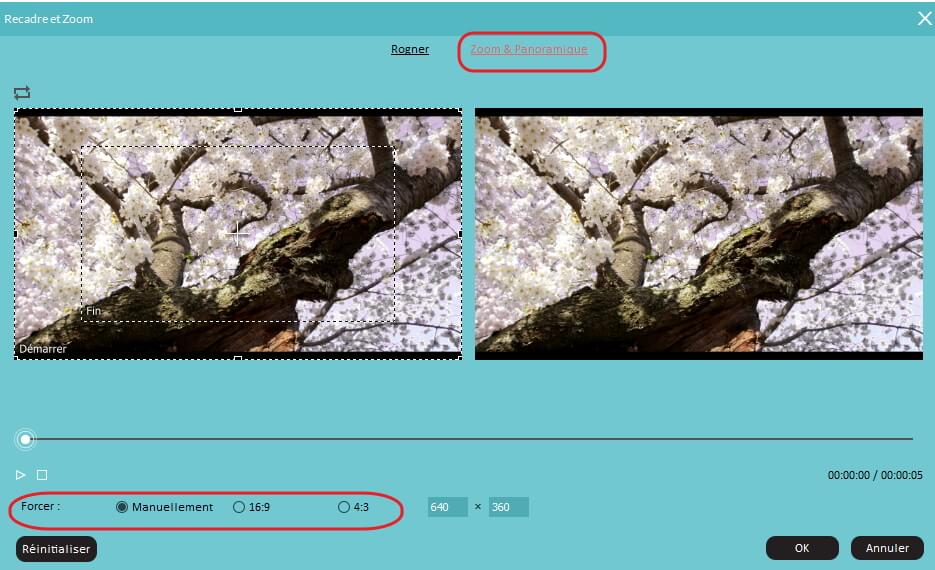
Il y a deux différents wireframes que vous trouvez dans la fenêtre de gauche. Ce sont l'Image de début et l'Image de la fin. Vous pouvez facilement ajuster la position et la taille des images pour obtenir l'effet que vous désirez.
Étape 4 Ajuster et Pré-visualiser
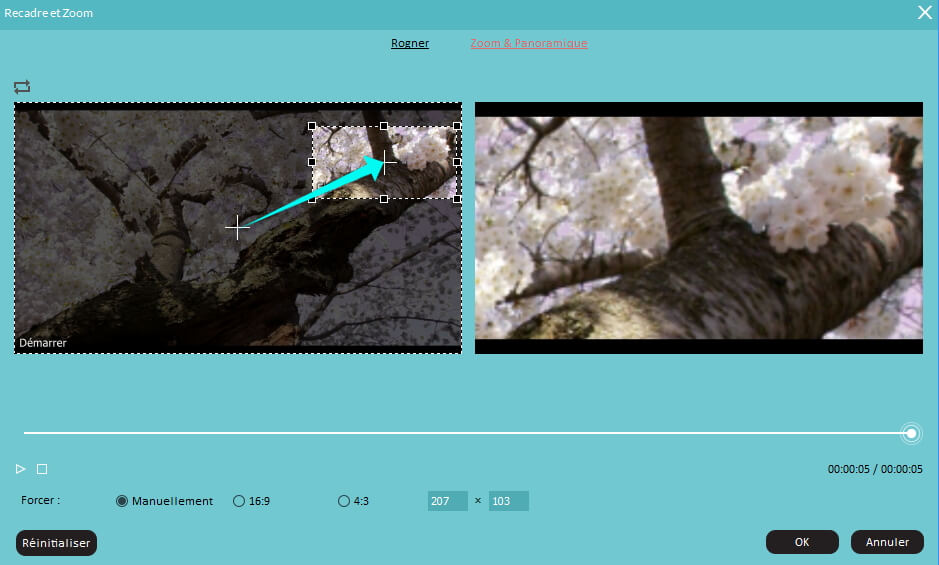
Vous pouvez pré-visualiser la vidéo en cliquant sur le bouton Lire que vous trouvez dans la fenêtre de droite. Si vous n'êtes pas satisfait de l'Effet Ken Burns, vous pouvez facilement l'ajuster en glissant la chronologie. Ou bien vous pouvez réinitialiser la chronologie et le re-faire.
Étape 5 Enregistrer et Annuler
Une fois fous êtes satisfait avec l'Effet Ken Burns, cliquez sur le bouton Exporter que vous trouvez en haut à gauche de la fenêtre. Vous pouvez exporter la vidéo dans n'importe quel format tel que WMV, MP4, AVI, MOV, MKV, GIF et encore plus. Vous pouvez aussi charger la vidéo directement sur Facebook, Vimeo et YouTube. Vous pouvez aussi choisir de graver le produit final sur DVD.
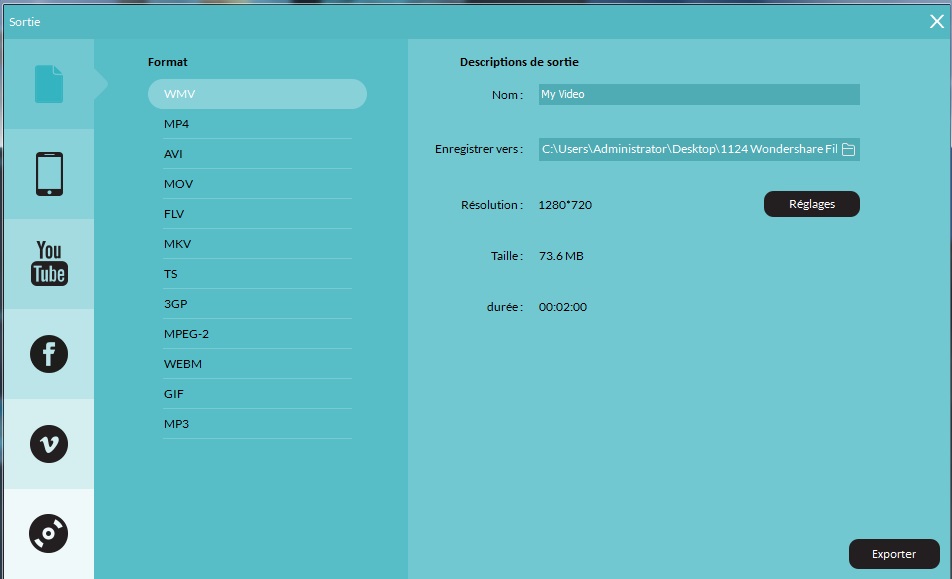
Après avoir appliqué l'Effet Ken Burns, vous pouvez aussi ajouter plus d'effets à la vidéo tel que le recouvrement et 3D LUTS. Vous pouvez également ajouter une musique de fond à la diaporama ou à la vidéo. Le tout peut être fait en utilisant Wondershare Filmora.
Comme vous le voyez, Wondershare Filmora est le meilleur outil pour appliquer l'Effet Ken Burns aux images fixes ou aux vidéos. Et la meilleure chose lui concernant est que vous pouvez télécharger et utiliser la version demo gratuitement. Elle vous permettera d'appliquer l'effet et encore plus.
- Logiciel de Montage Vidéo Gratuit
- 1. Le meilleur logiciel d'édition vidéo pour éditer et personnaliser vos vidéos
- 2. Logiciels de montage vidéo gratuit en français
- 3. Logiciel d'édition de vidéo gratuit
- 4. Top 5 des Logiciels de Filigrane Gratuits
- 5. Top 5 des logiciels gratuits pour faire pivoter ou retourner des vidéos
- Plus : Logiciel de Montage Vidéo sur Marché